こんにちは、元公務員ブロガーのシュンです!
いつも当ブログをご覧いただき感謝しております。ありがとうございます!
このページでは、WordPressのインストール方法を解説していきます。
(以下、ブログを始めるための設定全体像における、7ステップのうち3ステップ目に当たります)
- サーバー契約
- ドメイン取得
- WordPressインストール
- WordPressテーマインストール
- パーマリンクの設定
- プラグイン設定
- 各種ツール(Googleの3ツール)設定
1〜2ステップでサーバーとドメインを設定してきましたが、いよいよブログ本体であるWordPressのインストール方法を画像付きで解説していきます。
WordPressはタダです
サーバーにもドメインにもお金かかったから、ブログにもお金かかるんじゃないの?と思われるかもしれませんが、WordPressはタダです。
ただし、その機能は非常に優れており、世界中の様々な有名企業サイト(日本だとクックパッド、ZOZOのスタートトゥデイ、ディズニーランドのオリエンタルランド、博報堂など)としても使われています。
ブロガーなら黙ってWordPress一択です。
WordPressのインストール方法
◆こちらのインフォパネルからログインしてください。
◆「サーバー管理」をクリックしてください。

◆「WordPress簡単インストール」をクリックしてください。
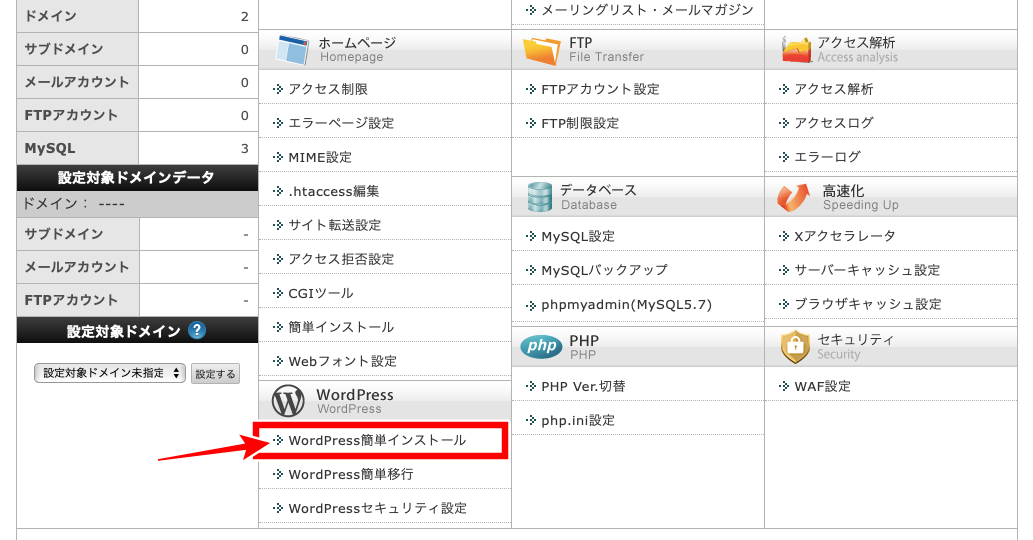
◆WordPressをインストールするドメインを選択してください。
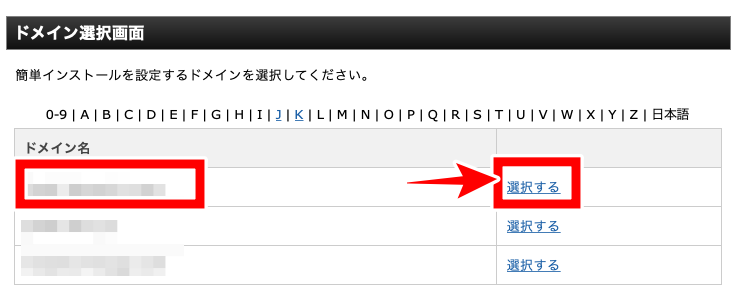
◆以下の画像に従って入力し、「確認画面へ進む」をクリックしてください。
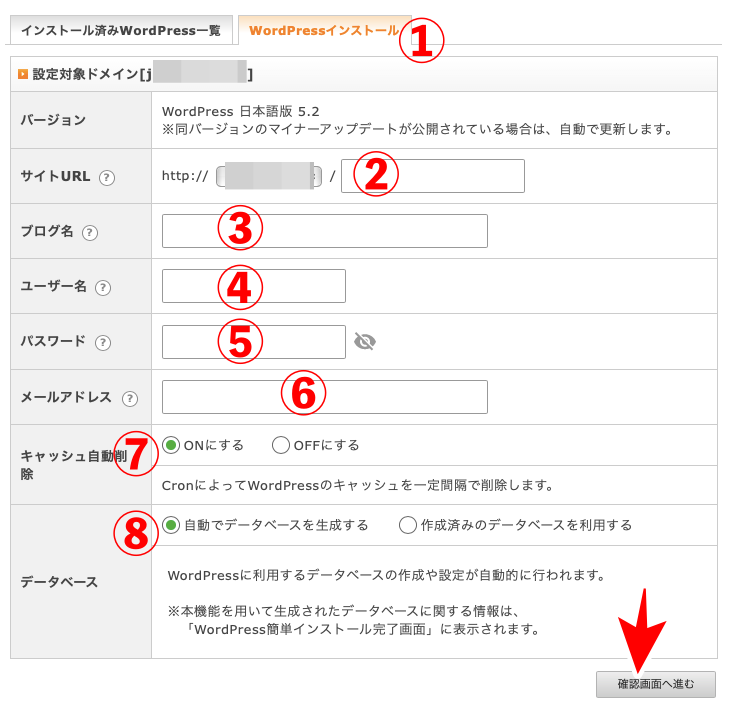
- WordPressインストールのタブをクリック
- 空白でOK
- ブログ名を入力(あとで変更できるので暫定でOKです)
- 希望するユーザー名を入力
- パスワードを入力
→4と5はブログ作成時に毎回必要になります(忘れたらブログ入れません) - メールアドレスを入力(あとで変更できます)
- 「ON」にするにチェック
- 「自動でデータベースを生成する」にチェック
◆最終確認がありますので、問題がなければ「インストール(確認)」をクリックしましょう。
◆これでWordPressのインストールは完了です。
今後は、以下画像赤枠のURLからログインして毎回ブログを書いていくことになりますので、URLをクリックしたらすぐにお気に入り登録をするようにしましょう。
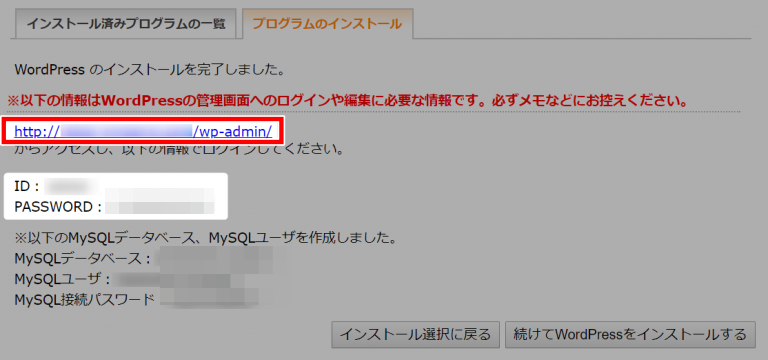
注意
なお、もしドメイン取得後すぐにワードプレスのインストールをおこなった場合、URLをクリックすると「404 not found」と表示される可能性があります。
これはドメイン設定の処理が終わっていないために起こるものです。
その場合、しばらく時間を置いて(数時間後)からアクセスすればログイン画面が表示されます。
こちらではどうにもできないので待ちましょう。(その場合404 not foundの画面をお気に入りに入れておけばOKです)
WordPressにログインしてみよう
◆先ほどお気に入りに登録したURLにアクセスすると、以下のログイン画面が出てきますので、設定したIDとパスワードを入力してログインしましょう。
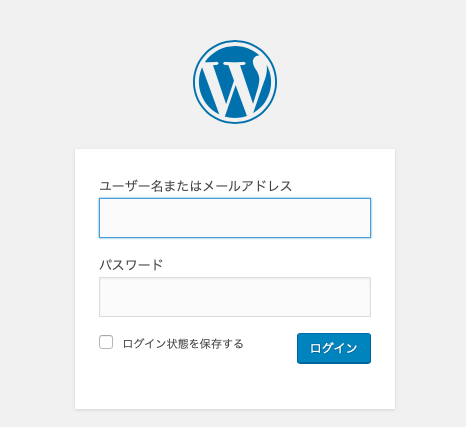
◆ログインすると、この画面に切り替わります。今後、ここから記事作成(左側ダッシュボードの中の「投稿」というボタンから作成)をしていくことになります。
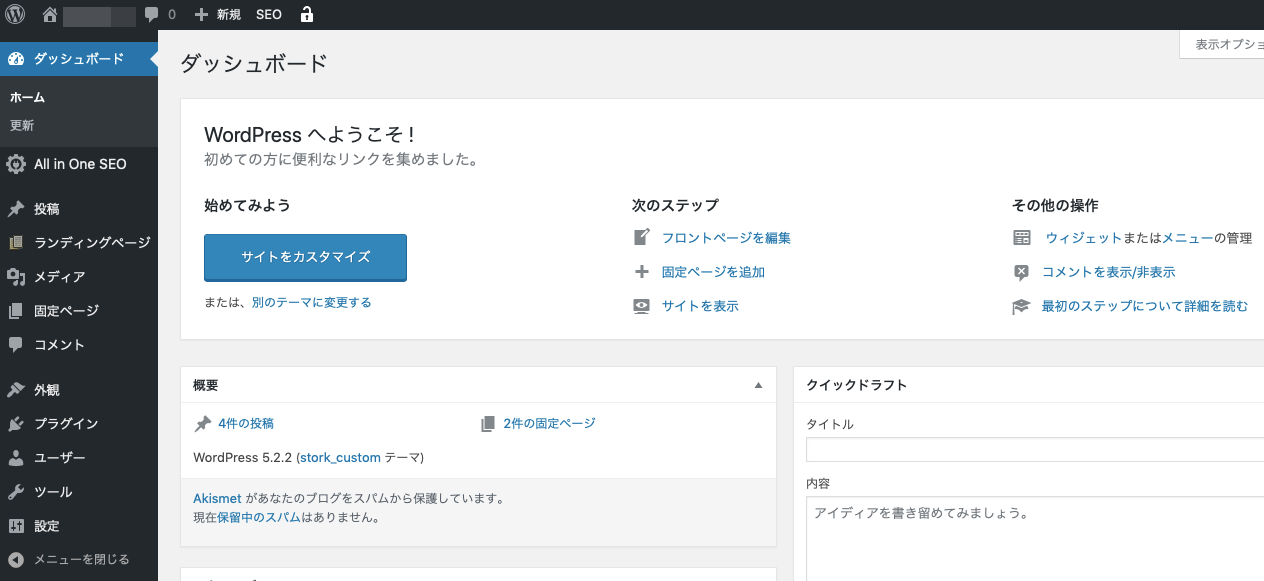
SSL化設定をしよう
ステップ2のドメイン設定の中で、SSL化というものを行いました。(http://をhttps://に変えるというやつです)
よって既にドメインのSSL化は済んでいるのですが、ブログ側でも簡単な設定が必要です。
流れは以下の通り。
◆ダッシュボードの「設定」→「一般」の順にクリックしてください。
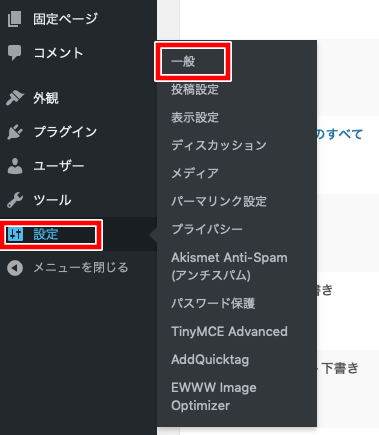
◆以下赤枠のURLのhttpの部分に「s」を付け加えてください。
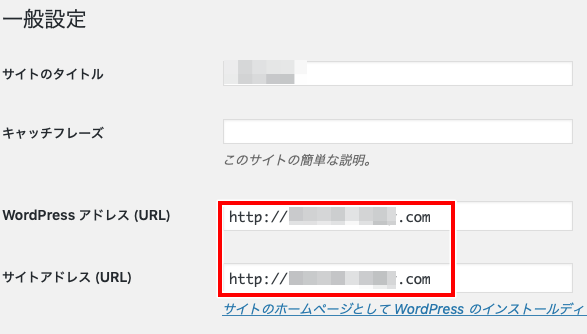
↓こんな感じですね。

ちなみにブログタイトルは、一般設定の中の「サイトのタイトル」というところからいつでも変えられます。
◆一番下にスクロールして「変更を保存」をクリックしてください。
◆再度ログインを求められるため、ログインしてください。これで完了です。
◆ログイン後、ダッシュボードの家のマークをクリックしてみてください。
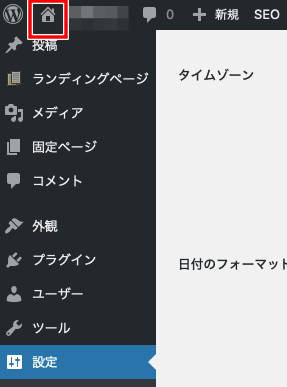
◆すると、以下の通り、アドレスバーに「鍵」のマークがつくと思います。これでSSL化に成功しています。
記事を書く前にやっときましょう
記事を投稿してからこの処理をするのは、詳細は割愛しますが色々面倒です。
このタイミングで処理しておきましょう。
以上でブログが無事設置され、記事が書けるようになりました。
が、本格的に書き出す前にもう少しやっておくべきことがあります。
次は、ブログのテーマ(見た目)を設定していきましょう。
>>次のステップ(ブログのテーマ設定)はこちら








