こんにちは、元公務員ブロガーのシュンです!
いつも当ブログをご覧いただき感謝しております。ありがとうございます!
このページでは、ワードプレスでブログを始めるに当たって必要なドメイン取得手順を解説していきます。
(以下、ブログを始めるための設定全体像における、7ステップのうち2つ目に当たります)
- サーバー契約
- ドメイン取得
- WordPressインストール
- WordPressテーマインストール
- パーマリンクの設定
- プラグイン設定
- 各種ツール(Googleの3ツール)設定
1ステップ目でエックスサーバーをオススメしてきましたが、同じ会社であるエックスドメインの取得・設定方法を画像付きで解説していきます。
(ぶっちゃけドメインはどこで取得してもいいんですが、同じところを使ったほうが一元化されるのでラクです)
エックスドメインでドメインを取得
このサイトで言えば、https://jiseki-koumuin.comの赤字に当たる部分がドメインです。
ブログがインターネット上の家だとすれば、家の住所に当たるのがサーバーですね。
エックスドメインでのドメイン取得手順
◆こちらのリンク(エックスドメイン)からエックスドメインのページに飛んでください。
◆希望するドメインを入力して検索ボタンを押してください。
例えば、「https://jiseki-koumuin.com」にしたければ、「jiseki-koumuin」と入力します。
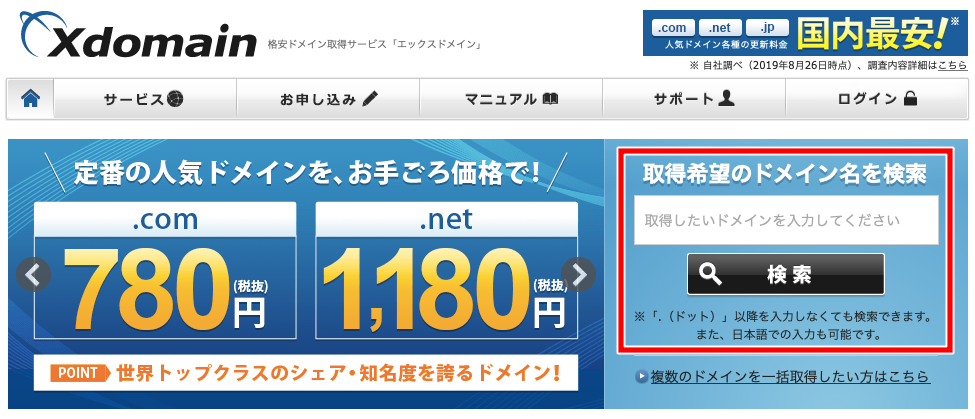
![]() ◆取得できるドメイン候補が出ますので、希望するドメインにチェックを入れ、「取得手続きに進む」をクリックしてください。
◆取得できるドメイン候補が出ますので、希望するドメインにチェックを入れ、「取得手続きに進む」をクリックしてください。
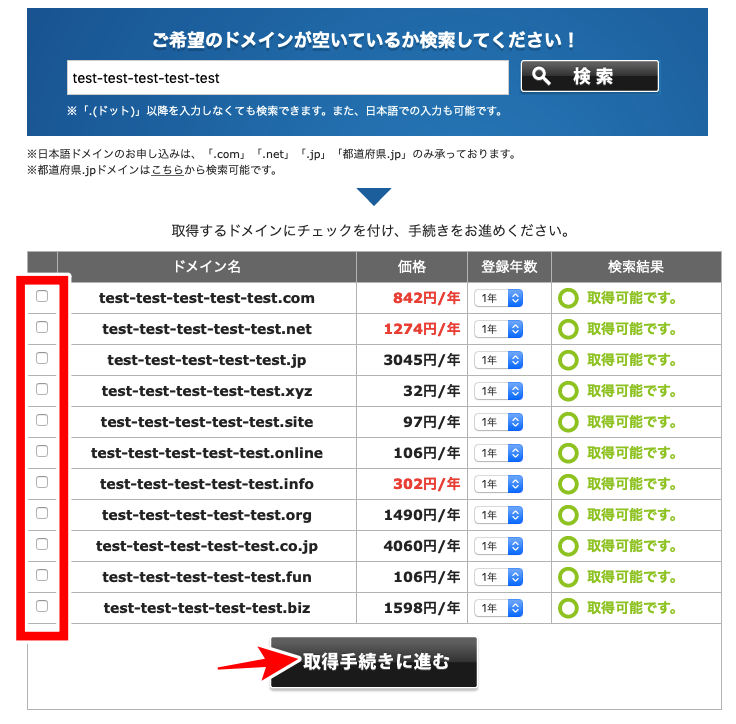
料金はサーバー代(月1000円程度)に比べるとかなり安いです。
モノによっては年32円なんてのもあります。
ただし、「.xyz」とか「.site」などは怪しいサイトだと思われる可能性が非常に高いため、やめておきましょう。
「.com」「.net」「.jp」「.co.jp」のいずれかにしておくのが無難です。
ドメインの付け方ってどうすればいいの?
ドメインはシンプルで短いものが良いです。
例として、もしタカシという名前で筋トレネタについて書くとすれば、
「takashi-muscle.net」とか「takashi-kintore.com」など。
ブログネタはまだ決まってないけど、自分の名前をブランディングしていきたいというのであれば、「takashilog.net」とか「takashi-blog.com」とかも考えられます。
正直、ブログ内容とドメインがマッチングしている必要は特にありません。
ポイントは先ほど書いた通りシンプルで短いことです。
![]() ◆エックスサーバーを契約していれば、すでに会員登録済だと思いますので、ID(またはメールアドレス)とパスワードを入れてログインしてください。
◆エックスサーバーを契約していれば、すでに会員登録済だと思いますので、ID(またはメールアドレス)とパスワードを入れてログインしてください。
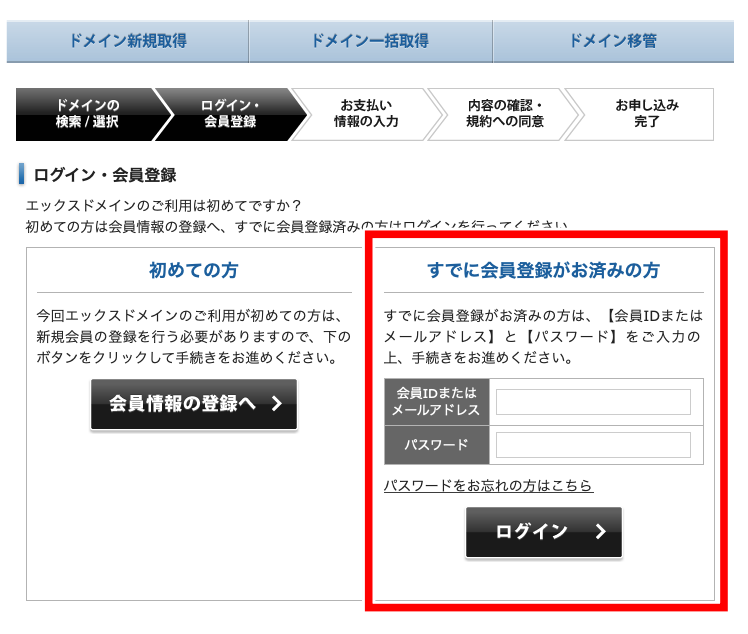
◆支払い方法を選択し、「お申し込み内容の確認」をクリックしてください。
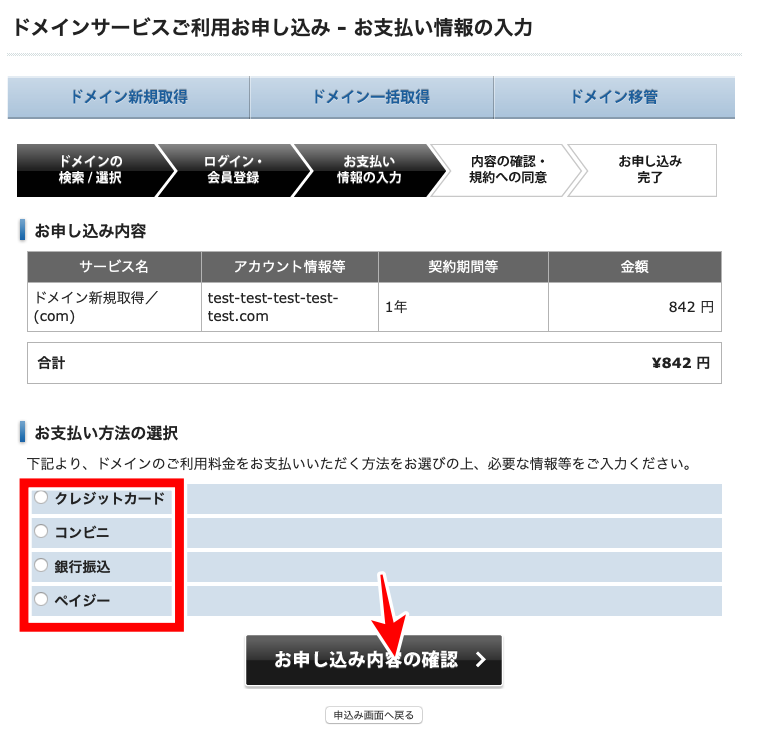
◆「同意する」にチェックを入れ、「申し込む」をクリックしてください。
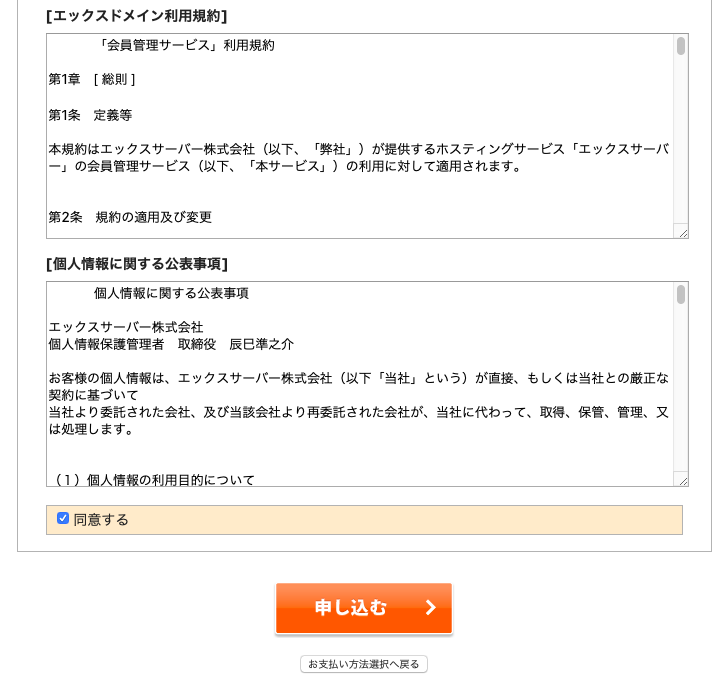
◆これでドメイン取得完了です。メールが届いていますので確認しておきましょう。
ドメインの設定
次は取得したドメインの設定作業をしていきます。
◆こちらのインフォパネルからログインします。
◆「サーバー管理」をクリックしてください。

◆「ドメイン設定」をクリックしてください。
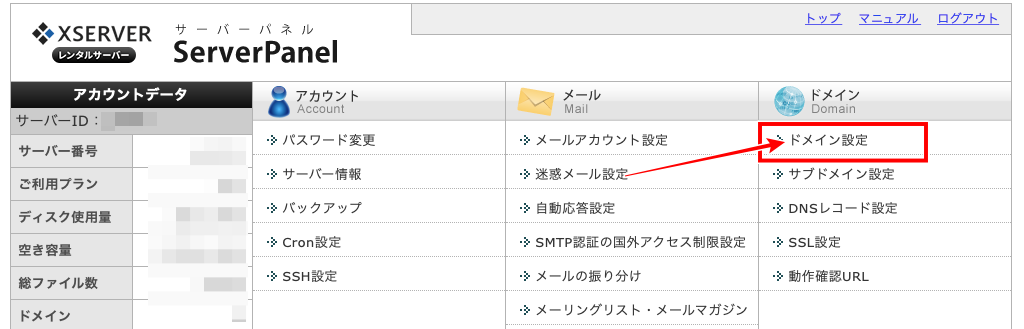
◆①「ドメイン設定追加」をクリック、②取得したドメインを入力(例にしがたがって入力してください。「https://」は不要ですよ)、③SSLとアクセラレータの両方にチェックして、「確認画面へ進む」をクリックしてください。
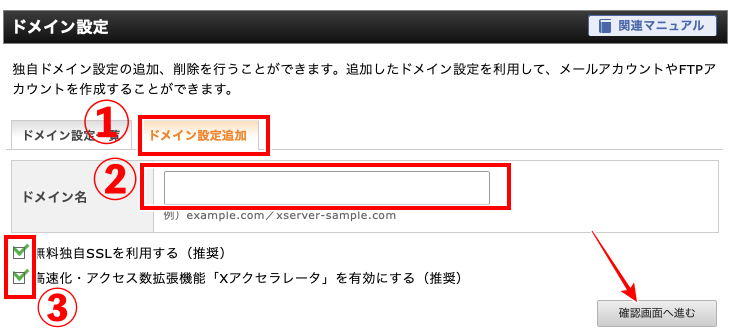
③で「独自SSLを利用する」にチェックを入れると、アドレスを「http://」から「https://」に変更してくれます。
例えば「http://shun.com」なら「https://shun.com」になります。
これはGoogleが推奨している形式でありSEO(=検索エンジン最適化)に効果があります。(要はGoogleの検索上位に入りやすくなるということ)
→ちなみにSSL化がされてないサイトをiphoneで検索すると「安全ではありません」とアドレスのところに表示されてしまい、非常に印象が悪くなります。
◆最後に「ドメイン設定の追加(確定)」をクリックしてください。
以上でドメイン設定は終了です。
お疲れ様でした!
設定反映まで数時間かかる
以上の処理が反映されるまで数時間かかります。
ウェブブラウザのアドレスに、上で設定した自分のURL(https://●●●.▲▲)を入力し、以下のような画面になれば処理完了です。
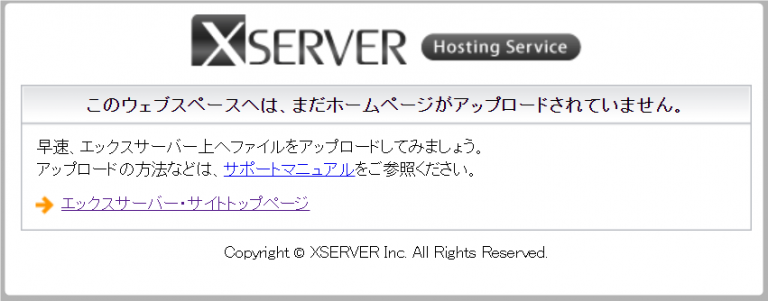
これでインターネット上に土地(サーバー)と、住所(ドメイン)が確保されました。
次のステップではいよいよ自分の家であるブログ(wordpress)をインストールしていきましょう。
※なお、設定反映に数時間かかると書きましたが、その前でもブログのインストール作業はできますので、進めたい方は次に進んでもらってOKです。
>>次のステップ(ワードプレスインストール)はこちら








