こんにちは、元公務員ブロガーのシュンです!
いつも当ブログをご覧いただき感謝しております。ありがとうございます!
このページでは、WordPressでブログを始める上で必須のツール「Google キーワードプランナー」の設定方法を解説していきます。
(以下、Google三種の神器ツールのうち3つ目です)

- Google Analytics(アクセス分析)
- Google Search Console(検索クエリの確認と、Google検索エンジンへの登録を促す)
- Googleキーワードプランナー(書く記事のキーワードニーズを調べる)
キーワードプランナーは上記3つの中での最重要ツールです。
これを使うと、ブログの命であるキーワードの月間検索需要を調べることができます。
→例えば、「ダイエット 運動」と入力をすると、「ダイエット 運動」というキーワードがGoogleで月間どれくらい検索がされているのかを調べることができます。
需要を調べた上で、一定の需要があるキーワードをタイトルに使って記事を書いていくことになります。
検索需要がないキーワードで記事を作ることはあり得ません(そんな記事を作っても時間の無駄です)ので、このツールはブログをやり続ける限り永遠に使う超重要なツールです。
なお、キーワードプランナーは「Google広告」というものに登録すると使えるようになるツールです。
「Google広告」は、自分がお金を払ってブログを宣伝したりするものなのですが、キーワードプランナー自体は無料で使えます。
ただし、一旦「Google広告」に登録するためクレジットカードなどの登録が必要になります。
以下の通り設定をしていけばお金の支払いは発生しませんので、よく見て登録するようにしてください。
キーワードプランナーの登録・設定方法
その1:Google広告の登録をする
まず、キーワードプランナーを使うために必要な「Google広告」の登録をしていきます。
◆キーワードプランナーのページに飛びます。
◆「キーワードプランナーに移動」をクリックします。
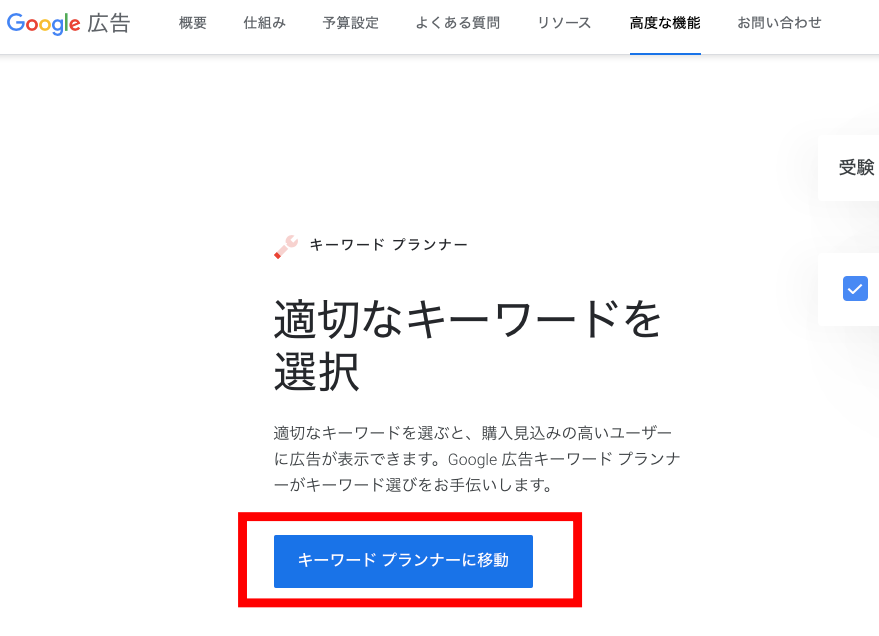
◆グーグルアカウントでログインします。
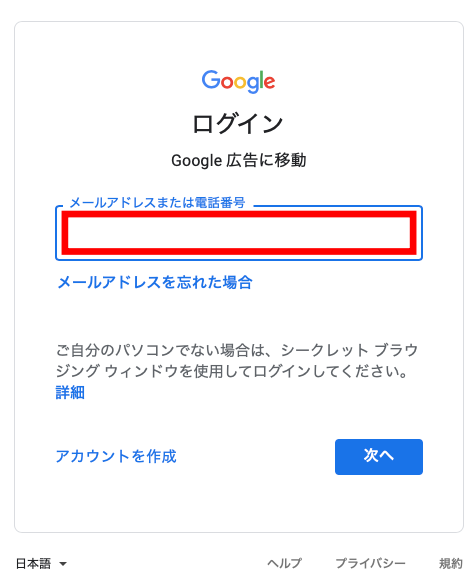

◆「新しいGOOGLE広告アカウント」をクリックします。
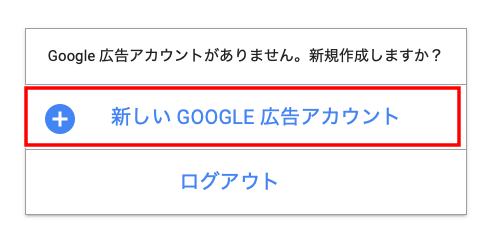
◆「ウェブサイトでの商品購入や申し込みを増やす」のタブをクリックし、「目標を選択する」をクリックします。
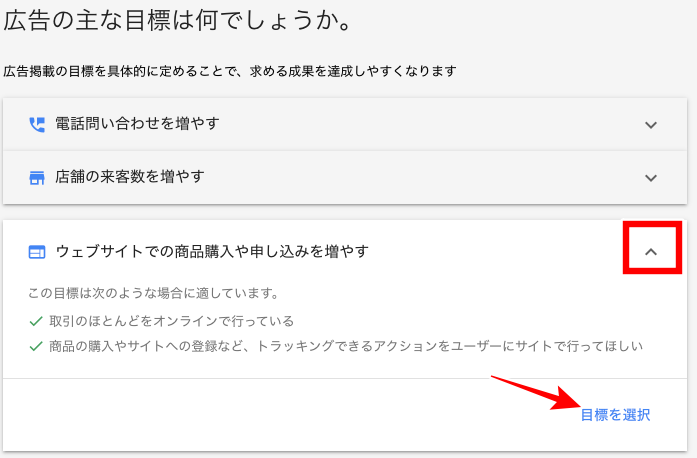
◆「ビジネスの名前」のところにブログ名(決まってなければ「自分のブログ」とか適当でいいです)を、「ウェブサイト」のところにブログのURLを記入し、「次へ」をクリックします。
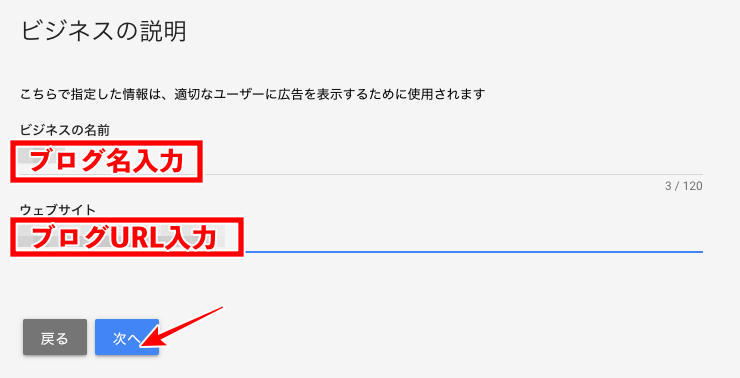
◆「広告を表示する地域」のところに「日本」と入力し、「次へ」をクリックします。
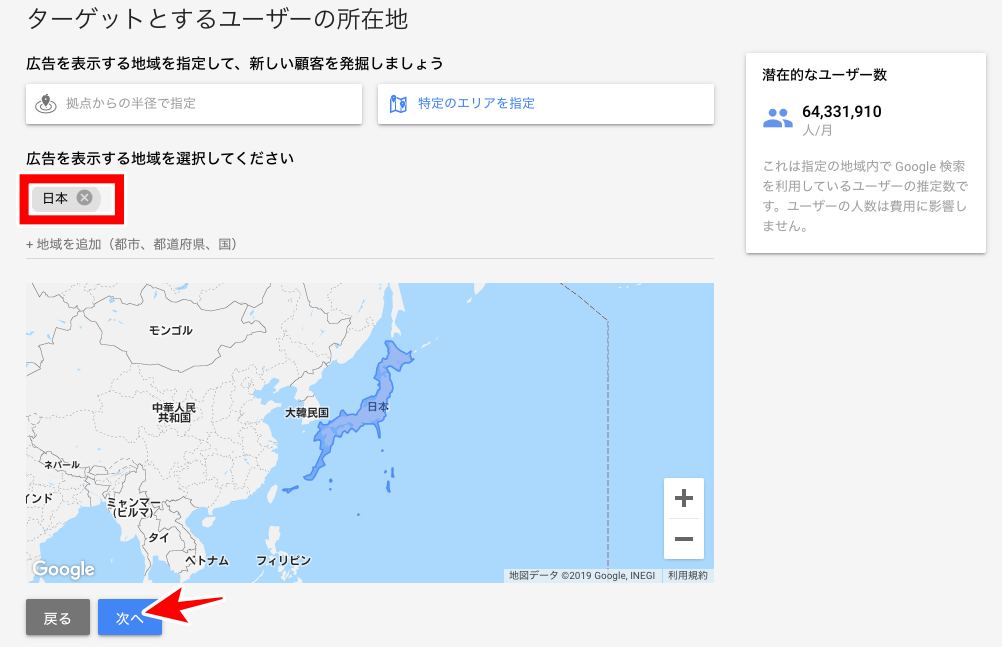
◆「広告で使用する言語」は日本語を選択します。業種は、例えばダイエットのブログを作るなら、赤枠のところに「ダイエット」と入力してみます。
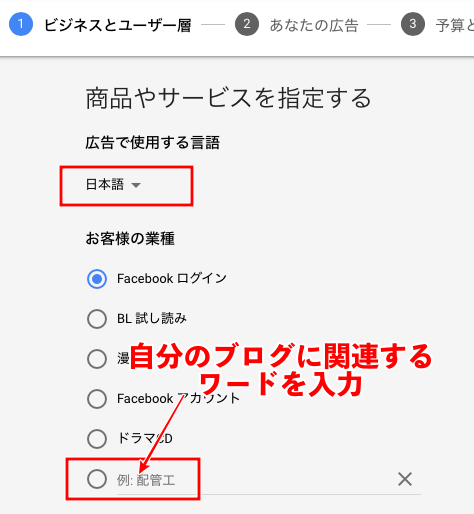
◆すると、カテゴリの候補が以下のように表示されますので近いものを選択します。今回は「ダイエット ブログ」を選択します。(→自分のブログのテーマに近ければ、神経質にならなくてOKです)
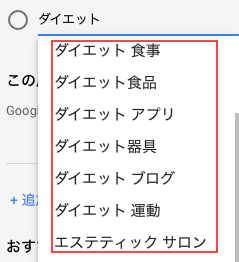
◆カテゴリを設定すると、以下のようにおすすめワードが出てきますので、自分のブログテーマと大きくズレがなさそうならこれを片っ端から追加(「+」を押す)してください。(→ここもあまり神経質にならないでOKです)
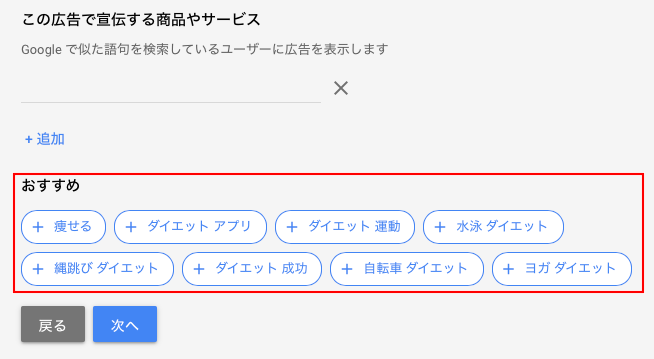
◆以下赤枠のようにワードが追加されたら、「次へ」をクリックしてください。
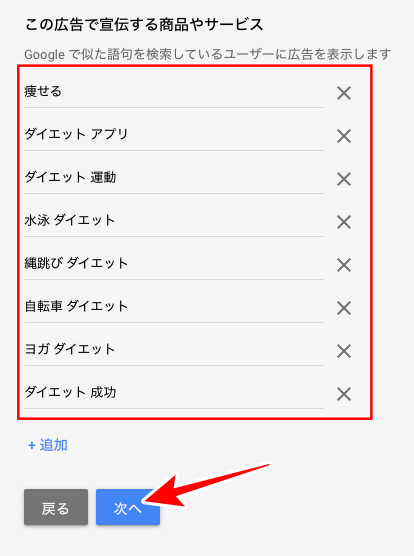
◆以下赤枠部分に広告内容を入力していってください。実際に広告を出すわけではないので適当でOKです。入力したら「次へ」をクリックします。
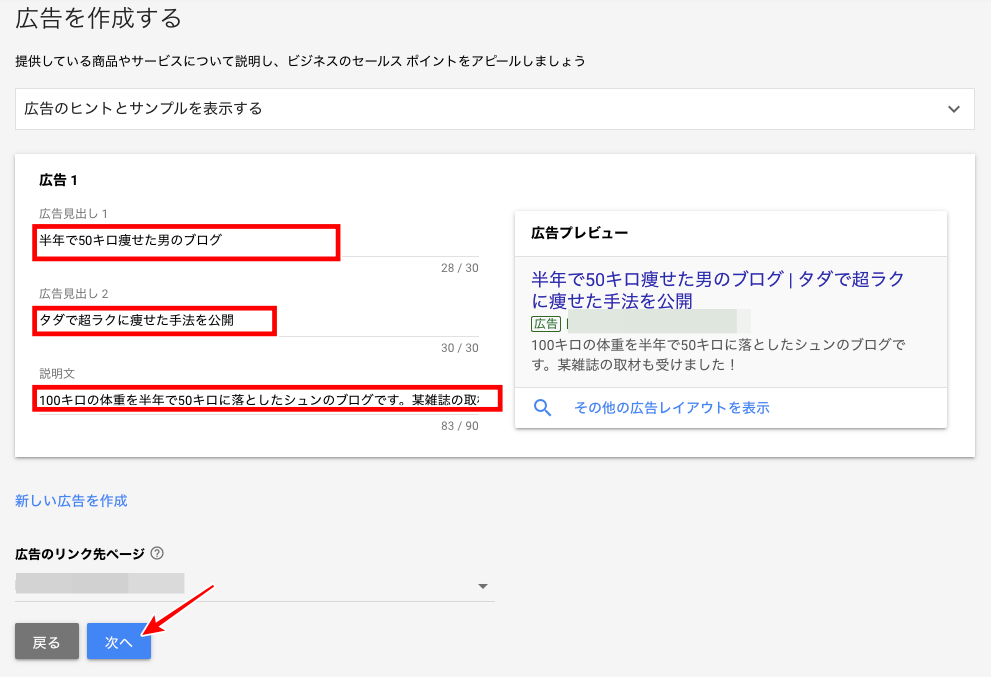
最初にも書いた通り、キーワードプランナーを使うためにはとりあえず「Google広告」に登録をする必要があるため、現在やっているのはあくまでその作業であると理解してください。
◆「予算を自分で入力」をクリックします。※一旦予算を入力しますが、以下の通り進めていけば料金は発生しませんのでご安心ください。
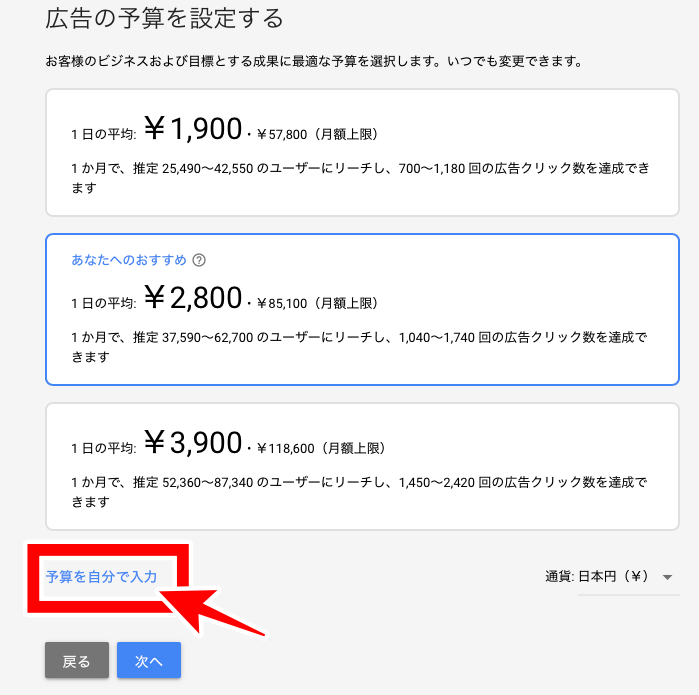
◆1円と入力すると予算の最少額というのが表示されるのでその数字を入力します。(以下の例だと329円だが、これはブログのテーマによって変わる)
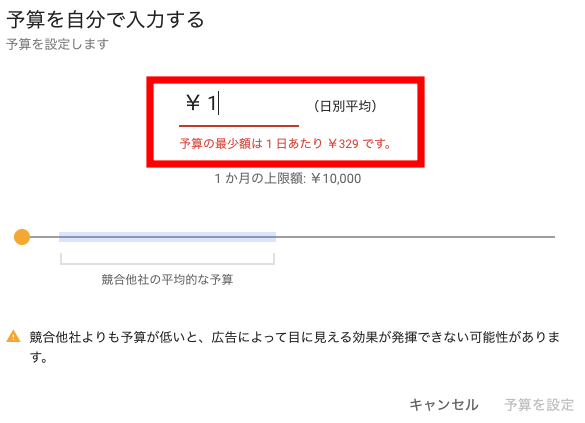
◆「予算を設定」をクリックします。

◆「次へ」をクリックします。
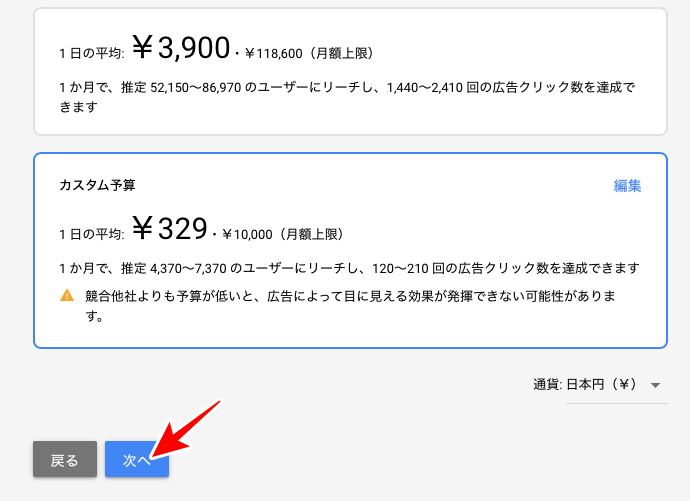
◆確認画面になるので「次へ」をクリックします。
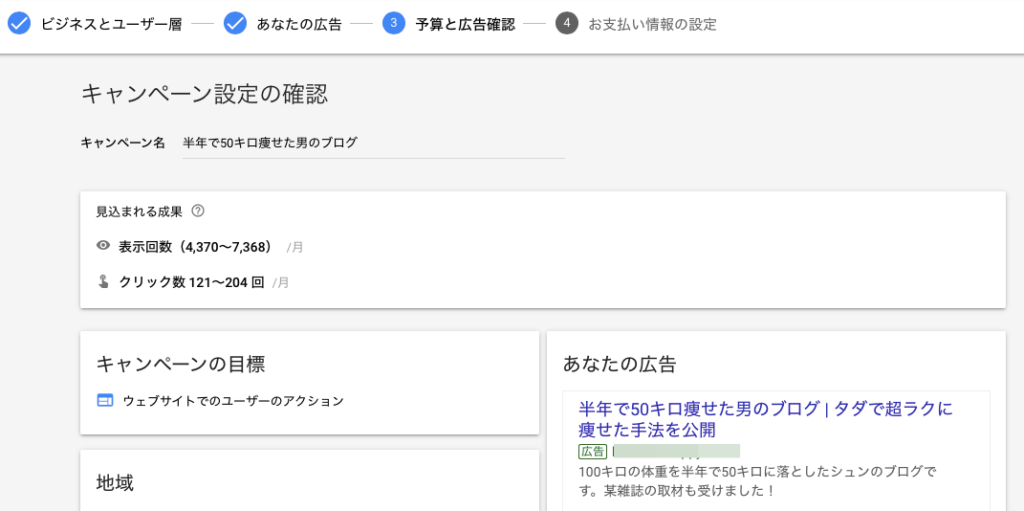
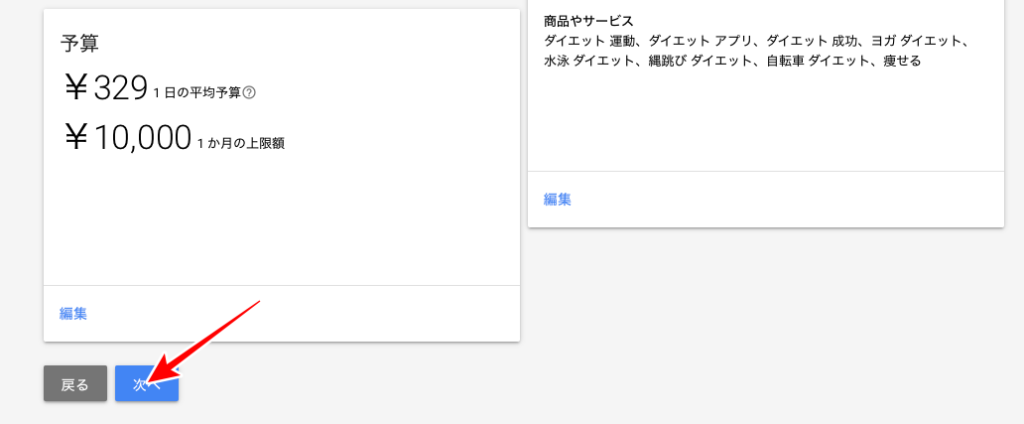
◆以下の赤枠の部分に住所やクレジットカード情報を入れ、「送信」をクリックします。
※繰り返しになりますが、カード情報を入力しても次のステップですぐにお金がかからないように設定するので安心してください。
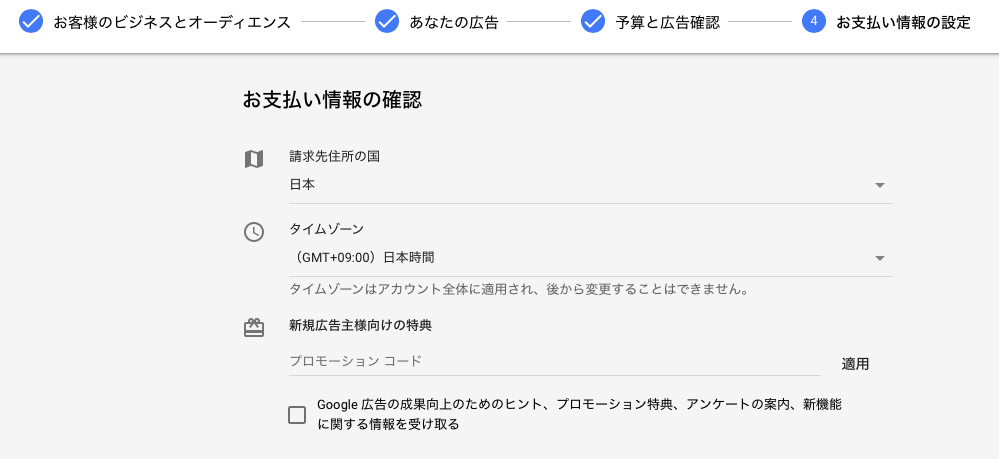
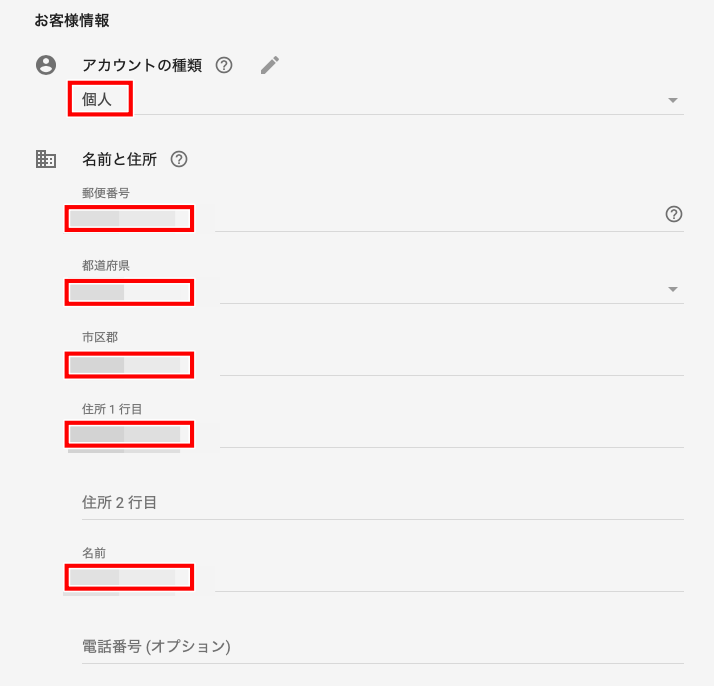
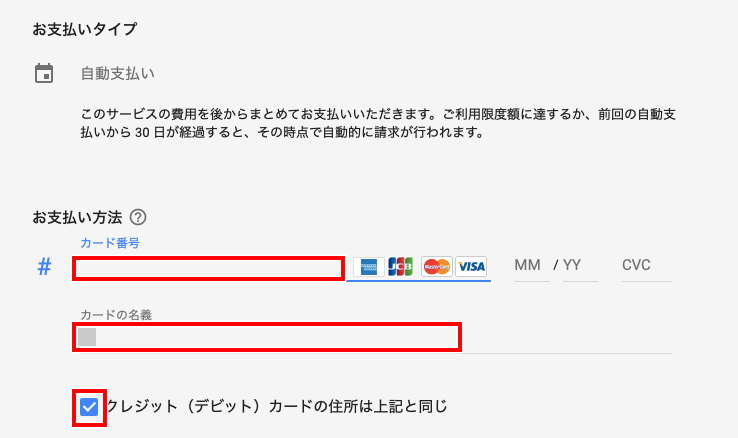
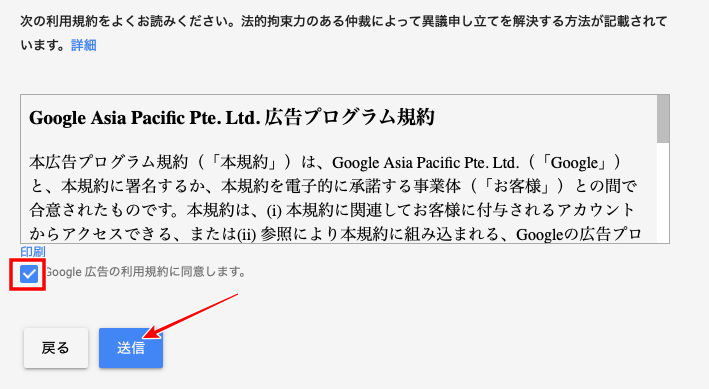
◆「キャンペーンを確認」をクリックしてください。
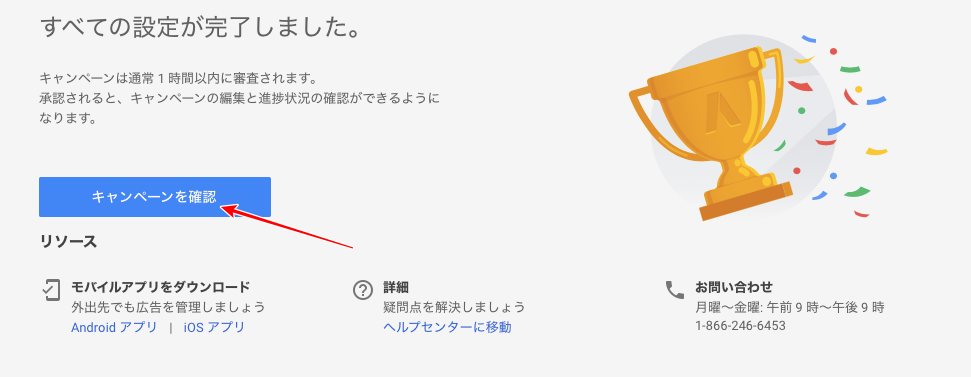
重要(ここでお金がかからないよう設定していきます)
◆すると以下の画面に飛びます。このままだと先ほど作成した広告がGoogleに掲載されてお金が発生してしまいますので、すぐ対応をしていきましょう。
以下の「有効」をクリックしてください。

◆「キャンペーンを一時停止する」をクリックしてください。
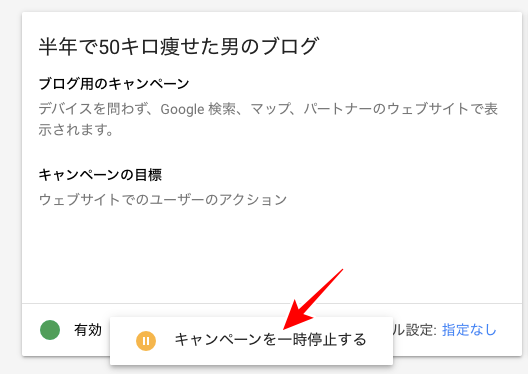
◆再度「キャンペーンを一時停止」をクリックしてください。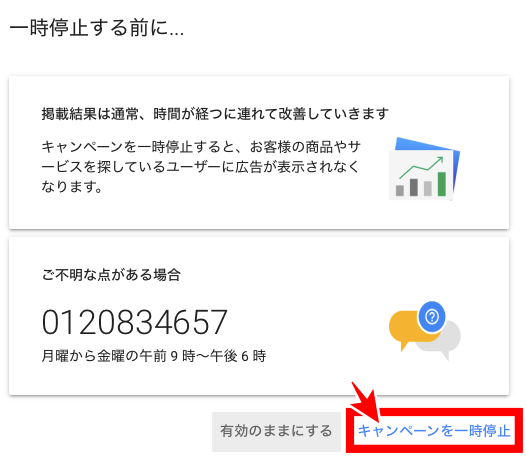
◆アンケートが出てくるので右上の「×」をクリック。
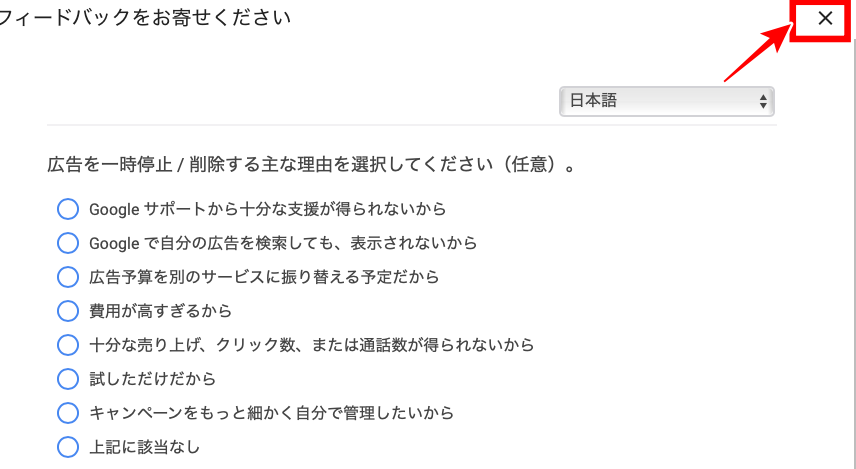
◆以下の通り「一時停止」となればOKです。ここまででGoogle広告の設定は完了です。これで費用も発生しません。

その2:キーワードプランナーを使えるように設定する
続いて、キーワードプランナーが使えるように設定していきます。
◆まず、右上の「設定」をクリックします。
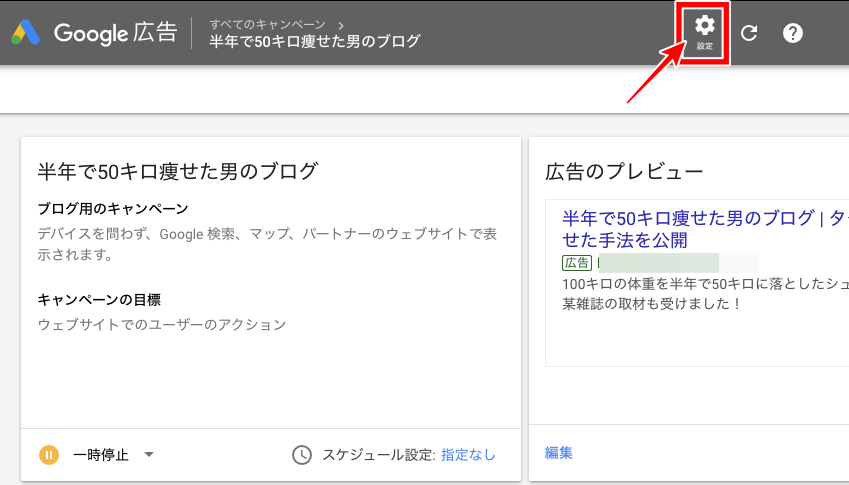
◆「エキスパートモードに切り替える」をクリックします。
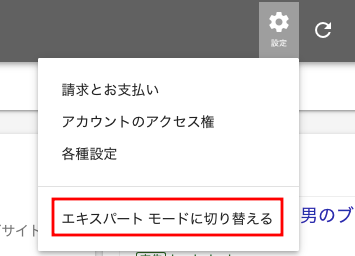
◆再度「エキスパートモードに切り替える」をクリックします。
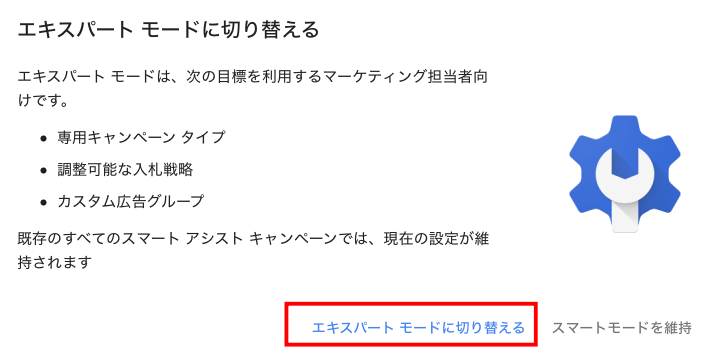
◆すると画面が以下のように変わります。このページからキーワードプランナーが使えますので、「お気に入り」に登録しておきましょう!

キーワードプランナーの使い方
◆キーワードプランナーを起動するには、まず右上の「ツールと設定」をクリックします。
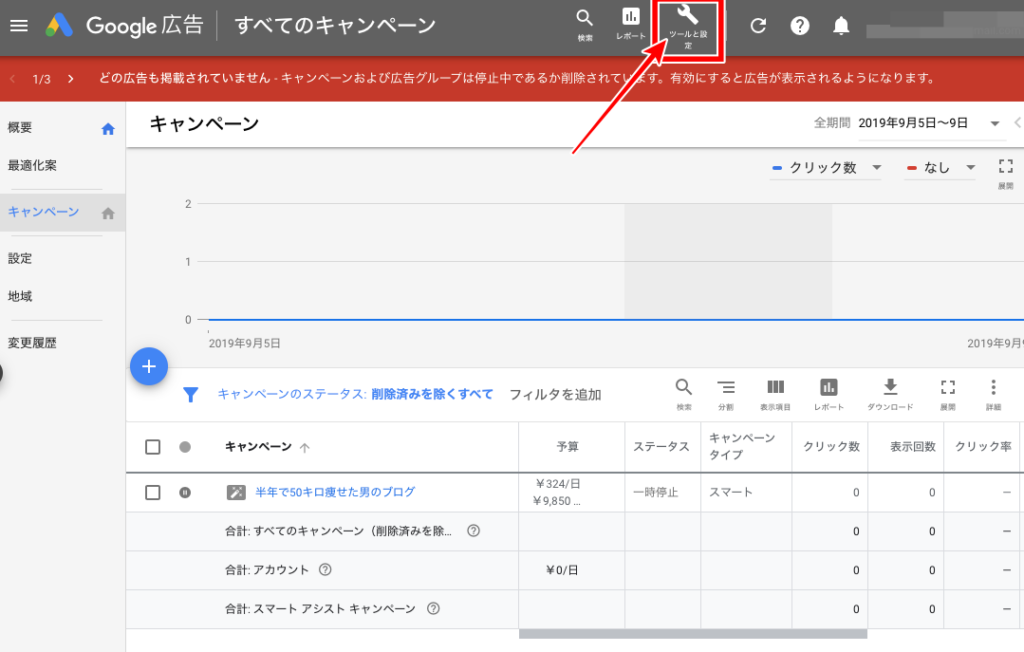
◆「プランニング」→「キーワードプランナー」の順にクリックします。

◆右側の「検索のボリュームと予測のデータを確認する」をクリックします。
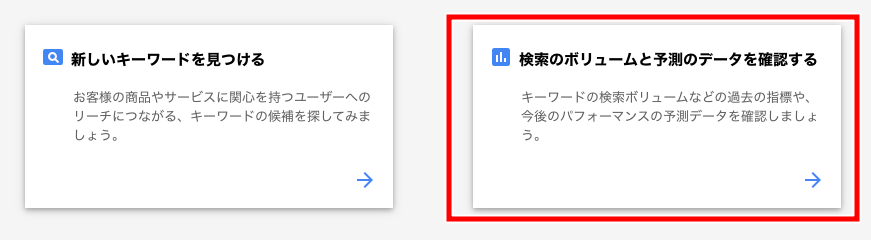
◆ボリュームを知りたいキーワードを入力し、「開始する」をクリックします。(以下では「ダイエット」「ダイエット 運動」「筋トレ」「筋トレ やり方」の4つのキーワードパターンを検索していきます)
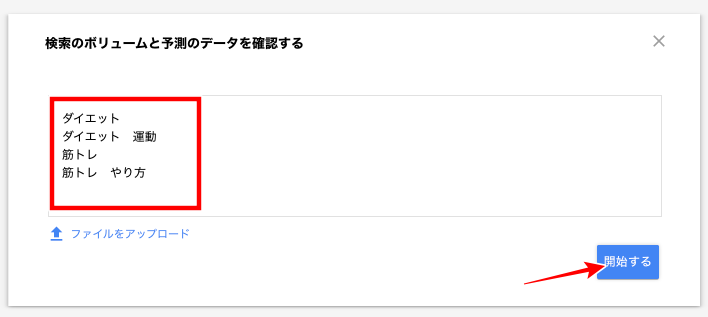
◆こんな感じで検索需要が表示されます。
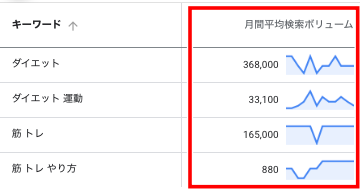
※ちなみにこれは詳細表示バージョンと言って月に200円(年に2400円)ほど課金をした場合のものです。
無料の場合は、「100〜1,000」「1,000〜10,000」「10,000〜100,000」のように曖昧な表示になります。
おわりに
以上、キーワードプランナーの登録・設定方法でした。
繰り返しになりますが、ブログを書く上で絶対必要なツールですので必ず登録しておきましょう。
なお、最後のところでも書いた通り、一定額の課金をすることでより詳細なボリューム表示にすることが可能です。
ブログを早く強くしていくためには、詳細ボリュームを表示させて戦略的に書いていくほうが効果的ですので、ぜひそちらの方法も記事下のリンクから確認しておいてください。
(→例えば、キーワード需要が150なのか800なのかというのは結構重要な差(基本的には200以下の場合は書かないです)なのですが、それが100〜1000として括られてしまうというのは無料版の大きなデメリットです)
>>ボリュームを詳細表示にするためのやり方は以下より







