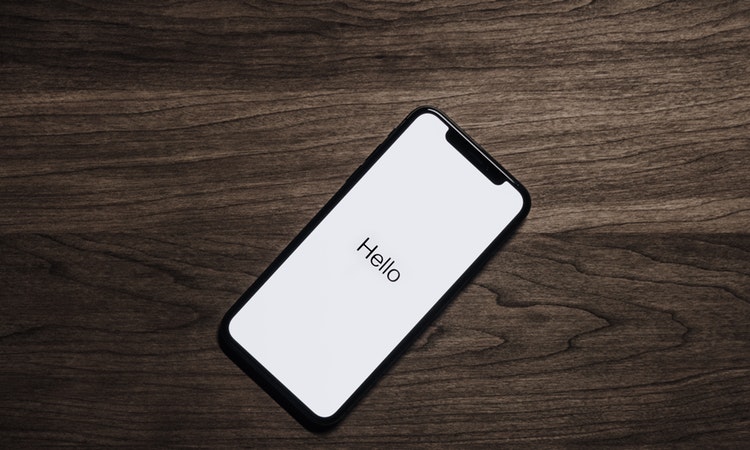こんにちは、元公務員ブロガーのシュンです!
いつも当ブログをご覧いただき感謝しております。ありがとうございます!
iPhoneユーザの方の、
- iPhoneをバックアップしたいけどパソコンがねぇ!!!
- でも、iCloudのバックアップ機能を使おうとしたら月額がかかるなんてあり得ん!無料でできないの?
といった悩みを解決します。
本記事の内容
- パソコンなしでiPhoneをバックアップする方法【無料・簡単】
- バックアップの流れ【写真付き】
僕自身はパソコンを持っていますが、
パソコンとスマホを繋ぐのが面倒くさい→でもiCloudバックアップはお金がかかるから微妙→パソコンでそのうちやればいいだろう→でも面倒くさいから実質放置
という非常にまずい対応を取っていましたが、今回の方法でそれも解消されました。
パソコンよりずっとラクにバックアップが取れますので、パソコンを持っている方にもオススメです。
無料・簡単・パソコンなしでiPhoneをバックアップする方法は?

写真や動画はGoogleフォト、それ以外はiCloudという合わせ技
今回紹介する内容は、
- 写真や動画のデータはGoogleフォトで無料でバックアップする
- 写真や動画以外のデータはiCloudで無料でバックアップする
というものです。
無料技の併用ですね。
iCloudの場合、5GB以上のバックアップだとお金がかかってきます。
一方で、5GBを超えてしまう要因はほとんどの人において写真や動画のはずです。
よって今回の併用技を使うことで、全て無料でバックアップができるということになります。
人によってはGoogleフォトの存在を知らないと思いますし(神アプリです)、知っていてもiCloudで写真・動画を除いてバックアップできることを知らない方がいると思います。
今回はその辺りが分かるように写真付きで解説していきます。
一応、今回紹介する以外の王道的なバックアップ手法も書いときます
今回紹介する方法以外だと、おそらく以下2つのバックアップ手法があります。
PCが王道かなと思います。
- PCにバックアップする
→王道だと思いますが、バックアップをするためにあえてパソコンに繋ぐのがめんどくさいです。あと、PCの容量を消費したくないというのもあります。 - iCloudに写真や動画を含む全てのデータをバックアップする
→多分大半の人が5GBを超えると思いますので、お金がかかってきます。50GBまでなら月額130円(年1560円)、200GBまでは月額400円(年4800円)です。
バックアップの流れ【3ステップ】

バックアップの流れは以下の通りです。
- 【ステップ1】Googleフォトをインストールし、写真と動画をGoogleフォト上にバックアップする
- 【ステップ2】iCloudバックアップの設定を変更する(写真と動画をバックアップしない設定にする)
- 【ステップ3】iCloudバックアップをおこない、iCloud上に写真と動画以外のデータをバックアップする
wifi環境下であれば、一度設定をしてしまえばバックアップが完全に自動化されます。
それでは、以下で画像つきで解説していきます。
【ステップ1】Googleフォトをインストールし、写真と動画をバックアップ
1-1 App StoreでGoogleフォトをインストールする
AppStoreでGoogleフォトをインストールしてください。
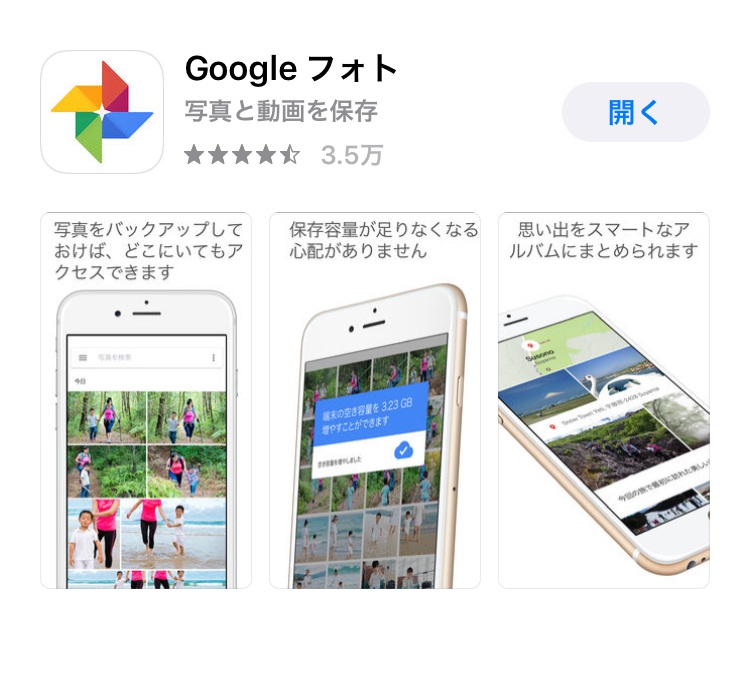
1-2 Googleフォトを起動し、バックアップする
Googleフォトを起動したら、以下の順で対応してください。
- 写真へのアクセス許可→OK(これをOKにしなければ話にならないのでOKにしてください)
- 通知の送信許可→許可してもしなくても良い
- 「バックアップと同期」をオン、「高画質(無料、容量無制限)」をチェックし(初期設定がこれなので、何もいじらなくてOKです)、「ログインしてバックアップ」をタップ
- ログイン後、バックアップが開始される
以上の流れで、iPhone上にある写真と動画が全てバックアップできます。
ここは非常に簡単なので画像は載せませんでしたが、不安であれば以下の記事が画像つきで分かりやすいので参考にしてみてください。
【初心者】Googleフォトのログイン・初期設定のやり方(AppBase)
最初のバックアップ完了以降は、Wi-Fi接続時に自動的に写真がバックアップされていきます。(手動のバックアップ設定もできますが今回は省略)
→なお、Wi-Fi未接続時(モバイルデータ通信時)にバックアップする設定もできますが、通信会社の容量(月7GBの制限とか)を消費しますので、あんまりおすすめしません。
厳密に言えば、Googleフォトには圧縮された画像や動画がバックアップされます。(全く同じ写真をバックアップしたい場合、Googleに対しお金を払うことになります。)
一方、こちらの検証記事によると印刷しても画質は全然変わらないということです。
ただ、写真の画質に対しプロレベルでこだわる人はこのバックアップ方法はオススメしません。→その場合はiCloudで有料ストレージを購入してバックアップするか、パソコンのバックアップしかないですね。
【ステップ2】iCloudのバックアップ設定をおこなう(動画と写真をバックアップしないようにする)
次は、iCloudバックアップの設定を行います。
こちらは画像できっちり解説します。
2-1 設定を開き、自分の名前のところをタップ
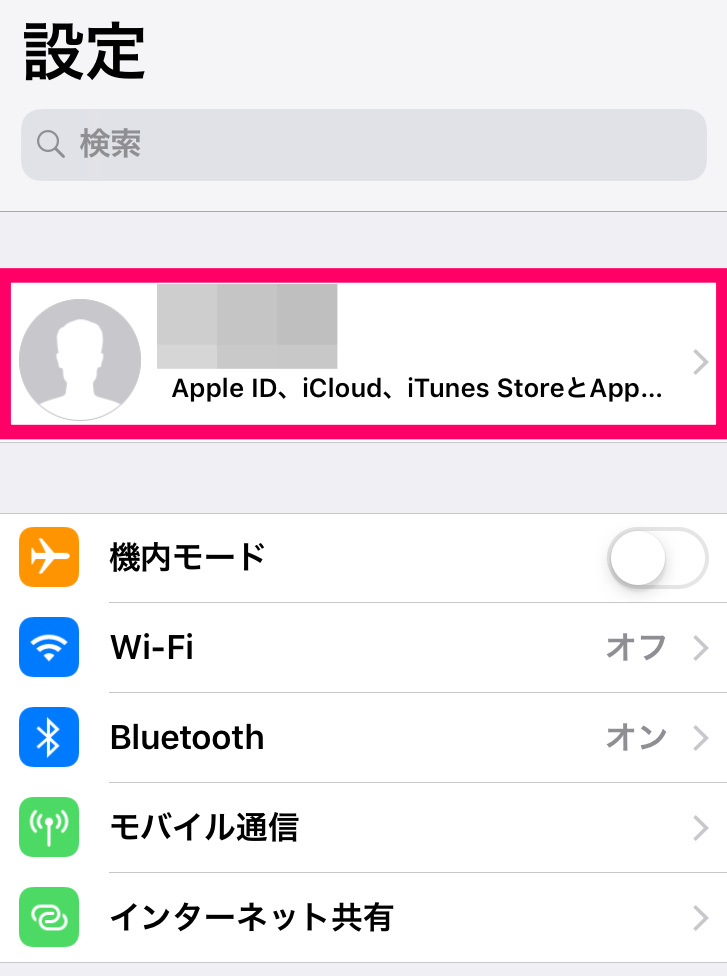
2-2 iCloudをタップ
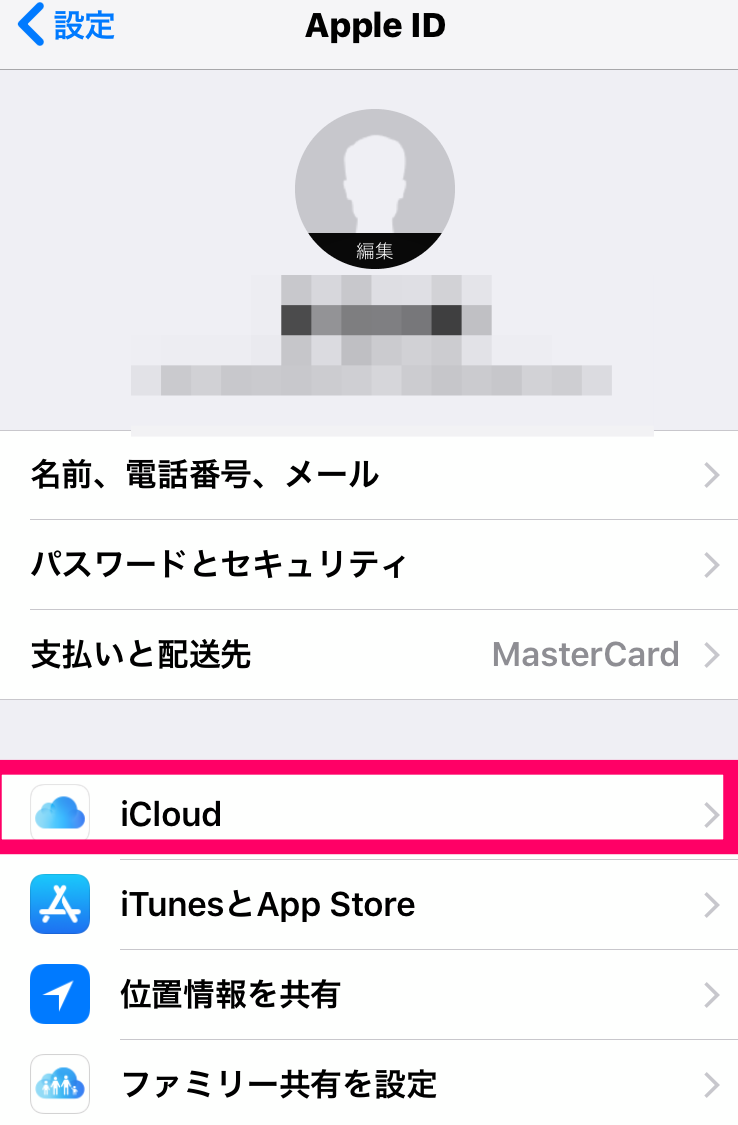
2-3 iCloudバックアップをタップ
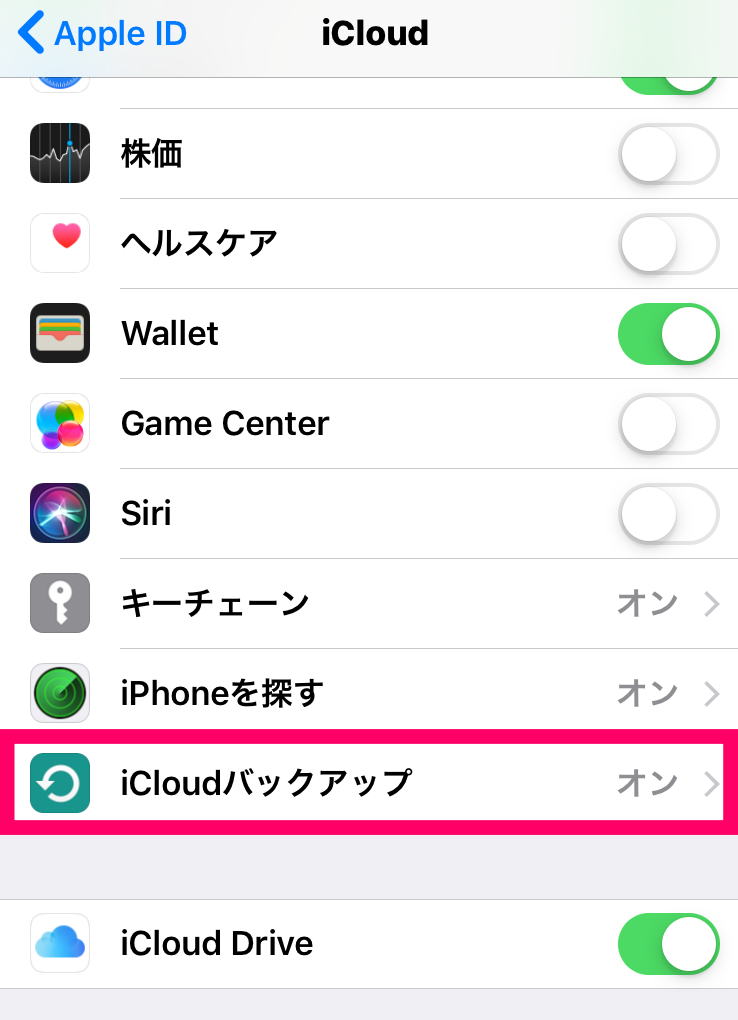
2-4 iCloudバックアップをオンにする
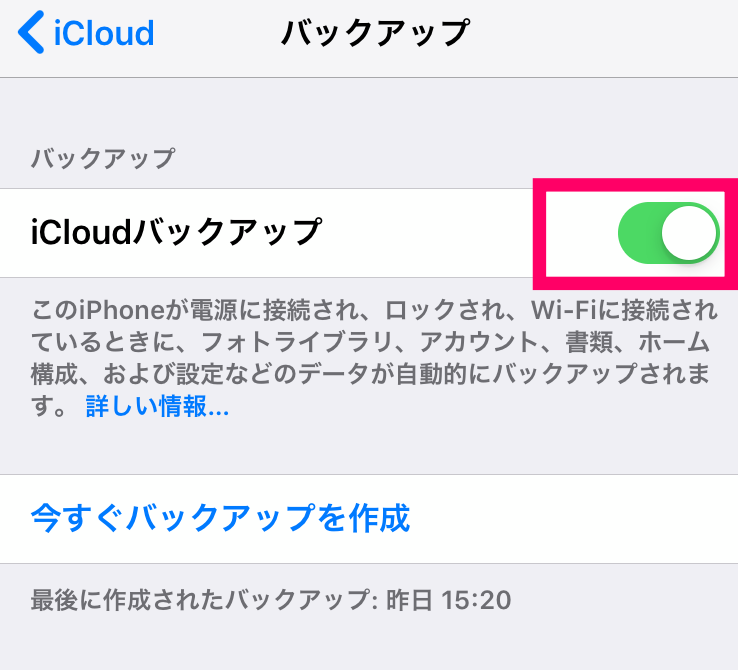
2-5 一つ前の画面(iCloud)に戻り、ストレージを管理をタップ
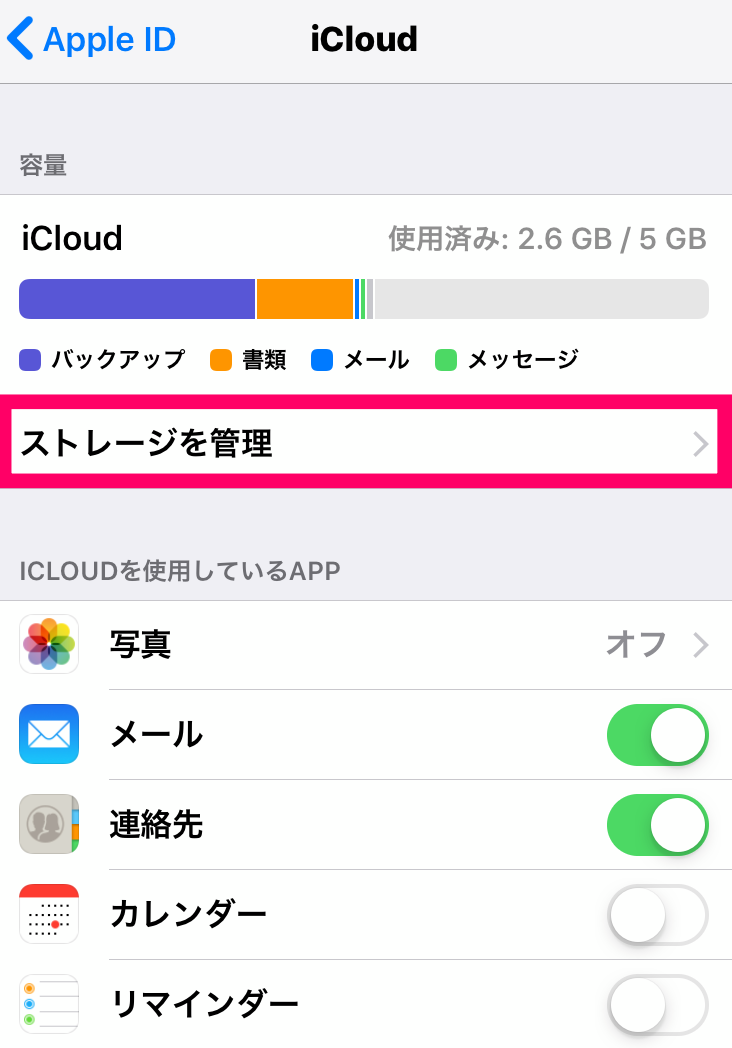
2-6 バックアップをタップ
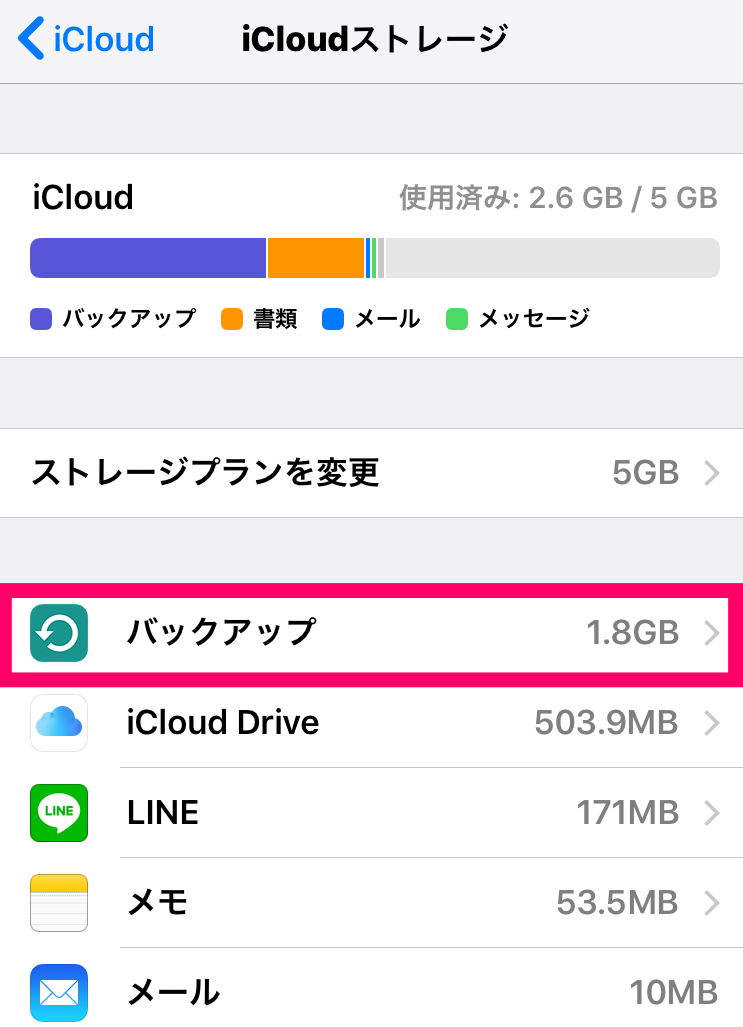
2-7 「フォトライブラリ」をオフにする
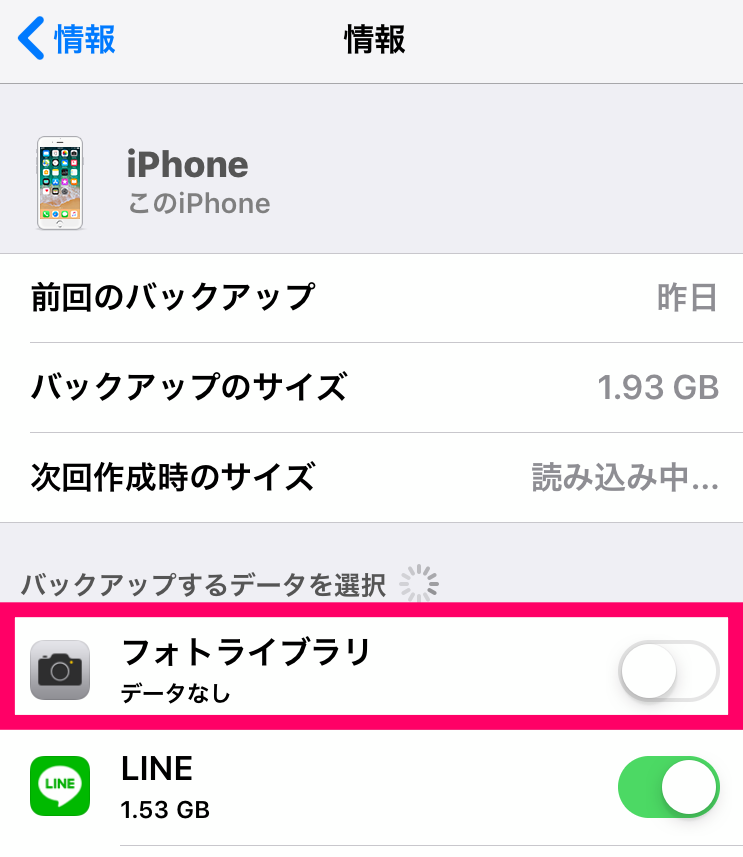
これで、iCloudバックアップを行う際に写真や動画をバックアップしない設定になりました。
【ステップ3】iCloudバックアップをおこない、写真と動画以外のデータをバックアップする
最後の手順です。
写真と動画以外のデータをiCloudにバックアップします。
3-1 設定を開き、自分の名前のところをタップ
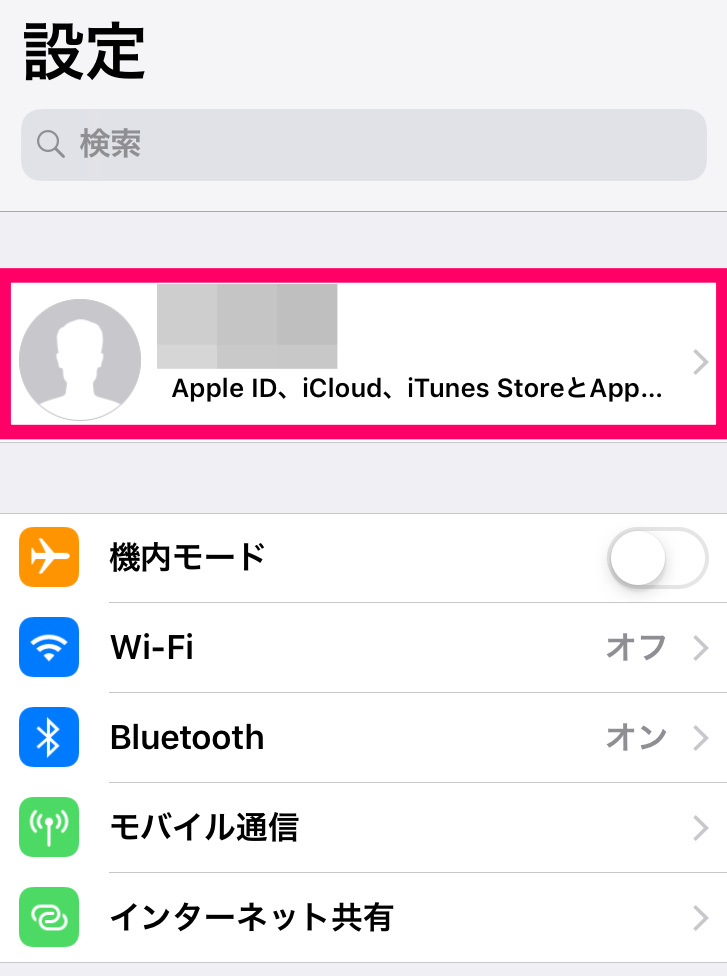
3-2 iCloudをタップ
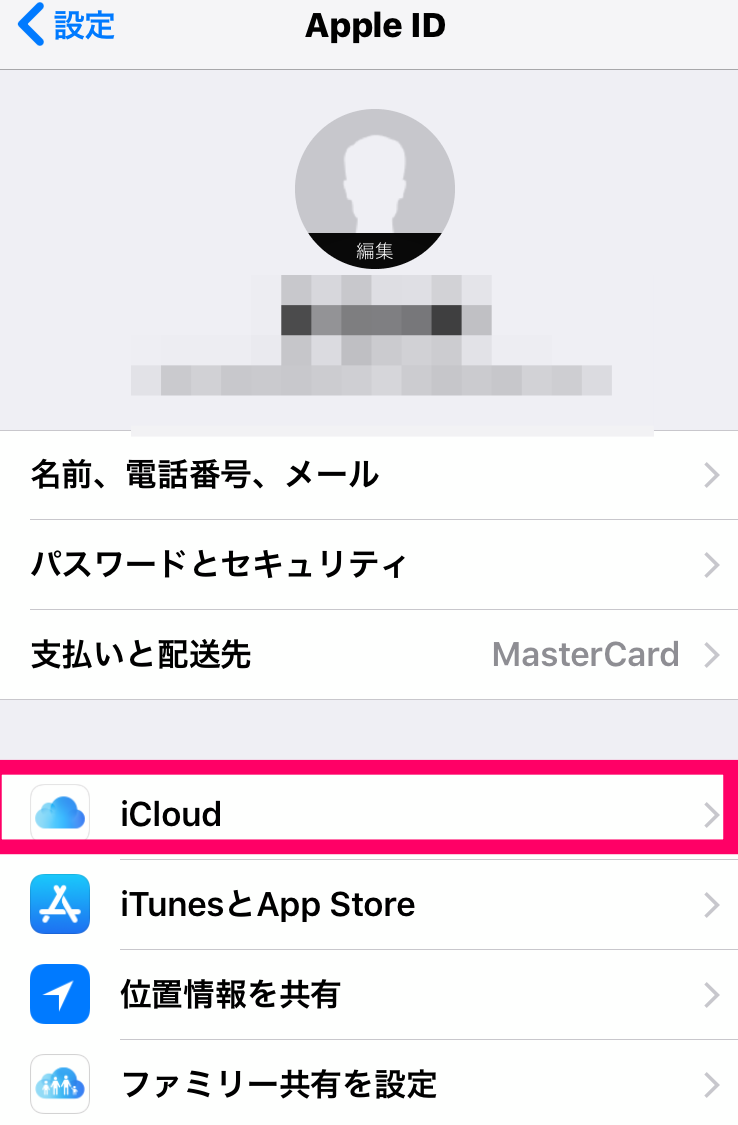
3-3 iCloudバックアップをタップ
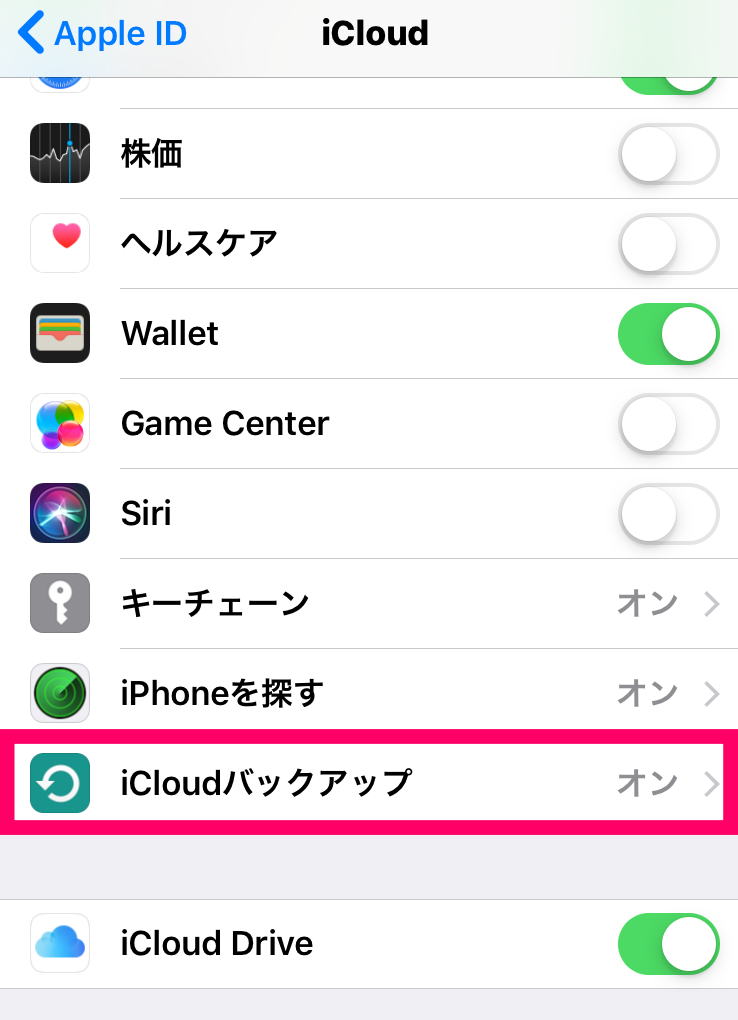
3-4 今すぐバックアップを作成をタップ
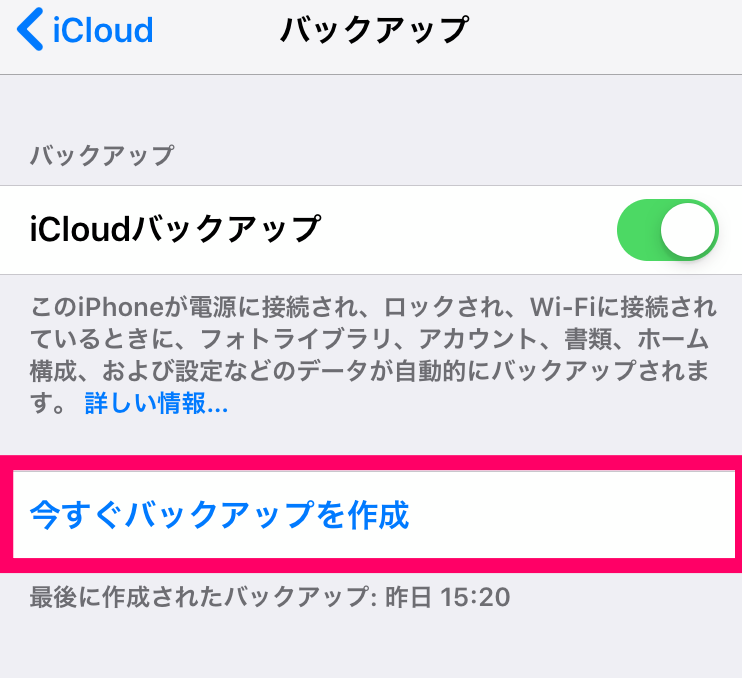
以上です。
バックアップ時間は、容量にもよると思いますが、僕の場合2.5GBでだいたい20分ちょっとかかりました。
なお、Wi-Fi環境でなければバックアップできないのでご注意を。(Wi-Fi無いんです・・・という場合は、どこかWi-Fiが使える環境にでも出かけて対応してください)
なおこの後は、「充電中・画面ロック中(画面が暗い状態)・Wi-Fi接続中」であれば、自動的に日々バックアップが行われていきます。
注意→写真と動画を除いても5GBを超えてしまうケースがあるかも?
僕の場合、写真と動画を除いた使用容量は2.5GBしかなく(写真・動画が数十GB)、5GB内の無料枠内でiCloudにバックアップができましたが、人によっては写真と動画を除いても5GBを超える可能性があります。
例えばクリップボックスとかの動画保存系のアプリがある場合ですかね。
ちなみに僕の例で言えば、一番デカいのはLINEで約1.5GB(以下画像参照)でした。
これがバックアップの大半を占めてました。
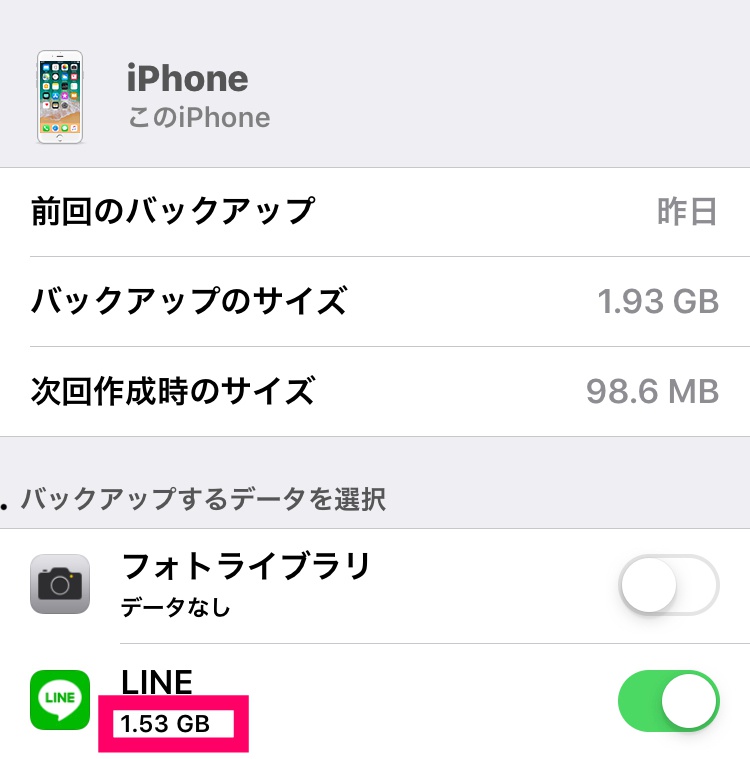
もしこういったデカいサイズのアプリがいつくかあって、写真・動画を除いても5GBを超えてしまっている場合、こうしたサイズの大きなアプリもバックアップ対象から外す必要があります。
ただ、外したら当然バックアップはされません。
それがどうしても嫌ならどうするか?
その場合はパソコンを買うか、iCloudのストレージを50GBにアップグレードして毎月130円支払うかですね。
毎月130円なら30年でも46800円ですので、コスパとしては後者かなと思います。
まとめ
iPhoneをパソコンなし、かつ無料でバックアップする方法は、
- 写真や動画はGoogleフォトにバックアップする
- 写真や動画以外のものはiCloudにバックアップする
- やり方は本文を参照してください
以上です。
今回この方法を実践して思ったのは、Googleフォト・iCloudとも自動的にバックアップがされるというところがめちゃくちゃ便利ですね。
パソコンがあったとしても、定期的にバックアップを取るというのは正直かなりめんどくさいです。
しかし、めんどくさいからとやらなければ、いつデータ消失の憂き目に遭うか分かりません。
今回のやり方なら、一度設定してしまえば基本的に後は放置で大丈夫なので非常にラクなのでオススメです。(Wi-Fiに接続しなければならないというのはありますが)
今回も貴重なお時間の中で文章をご覧いただきまして、本当にありがとうございました!