こんにちは、元公務員ブロガーのシュンです!
いつも当ブログをご覧いただき感謝しております。ありがとうございます!
このページでは、WordPressでブログを始める上で必須のツール「Google Analytics(グーグルアナリティクス)」の設定方法を解説していきます。
(以下、Google三種の神器ツールのうち1つ目です)

- Google Analytics(アクセス分析)
- Google Search Console(検索クエリの確認と、Google検索エンジンへの登録を促す)
- Googleキーワードプランナー(書く記事のキーワードニーズを調べる)
Google Analyticsはアクセスの分析に使うツールです。
よく聞くPV(アクセス数)というのはこのツールで確認できます。
なお、ブログトータルのPVだけでなく、個別記事のPVや記事の滞在時間なども調べることができるため、ブログの記事が溜まってくるとより効果的な分析ができるようになります。
例えば、「この記事は他と比べて滞在時間が長いしアクセスも多い。なるほど好まれる記事の特徴ってこういうものなんだな。」とか「この記事は滞在時間が短いから序文が魅力的じゃないのかも。修正しよう。」みたいな感じで活用します。
初期の頃だと記事数が少ないので正直分析しようがないのですが、とりあえず設定をしておかないとデータが蓄積されないため、以下で設定していきましょう。
Google Analyticsの設定方法
◆Google Analyticsのページに飛びます。
◆自分のグーグルアカウントでログインします。(グーグルアカウントをもし持っていない場合はネットで調べて開設してください)
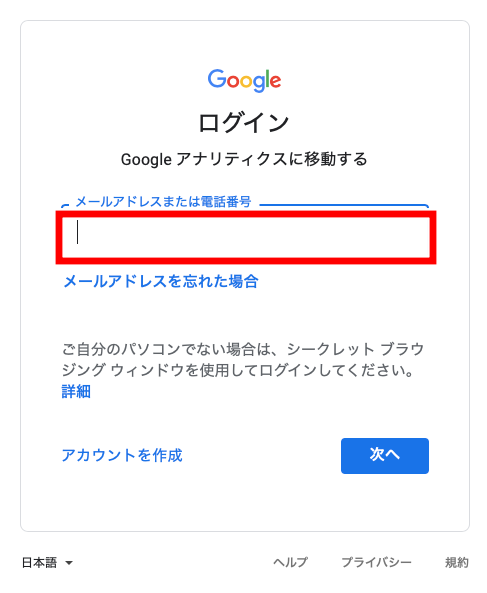
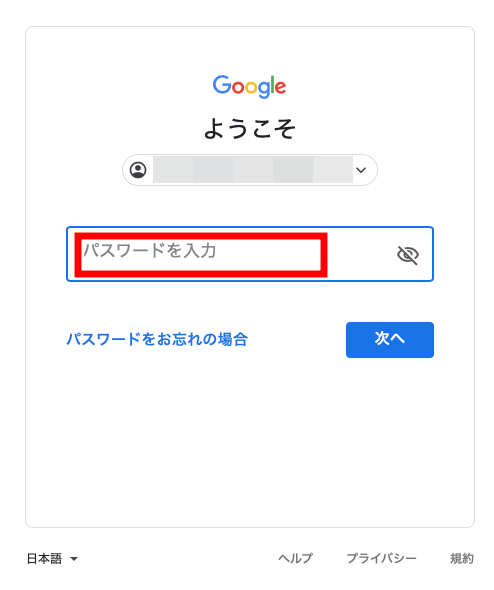
◆一番右の「登録」をクリックします。
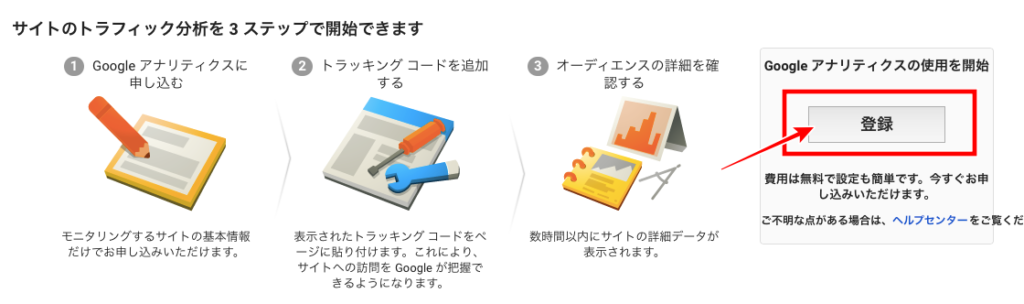
◆「アカウント名」を適当に決めて入力し(外部には見られないのでなんでもOK)、その下のチェック欄は全てチェックしてください。
最後に「次へ」をクリックしてください。
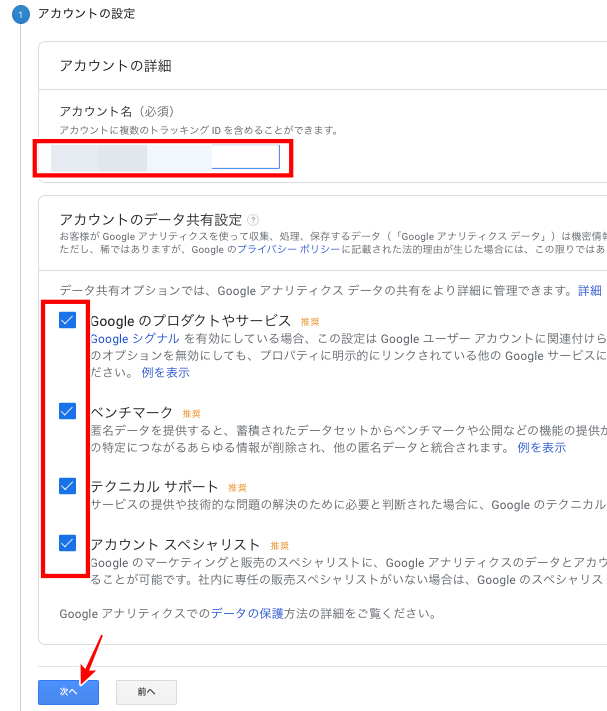
◆「ウェブ」をクリックした後、「次へ」をクリックしてください。
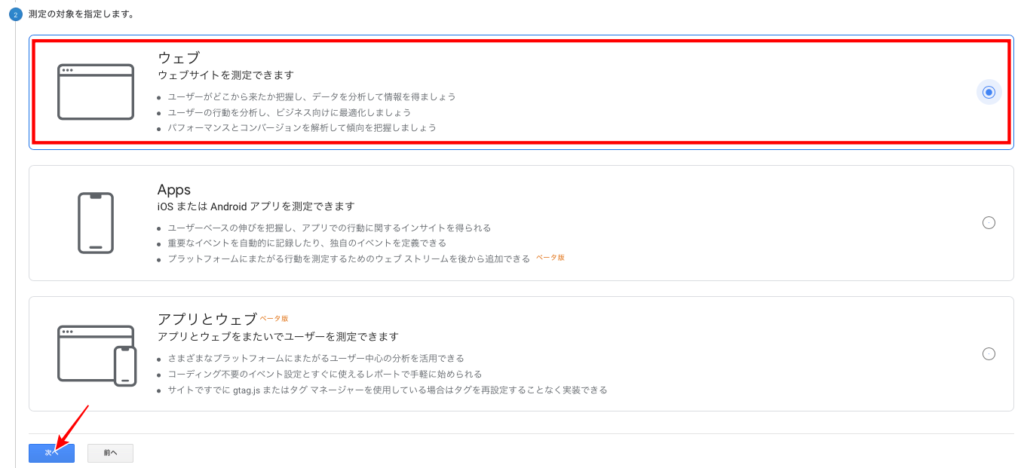
◆以下の通り入力し、「作成」をクリックしてください。

①ウェブサイトの名前:ブログ名を入れてください。(決まってなければ「自分のブログ」とかでOKです)
②ウェブサイトのURL:「http://」か「https://」をプルダウンで選び、その右側にそれ以降のブログアドレス(〇〇.comなど)を入力してください。
③業種:ブログの内容に近いものを選んでください。(ぶっちゃけなんでもいいです)
④レポートのタイムゾーン:「日本」を選んでください。
◆利用規約が表示されるので、まず国名を「日本」に設定し、画像のチェックボックスにチェックを入れ「同意する」をクリックしてください。
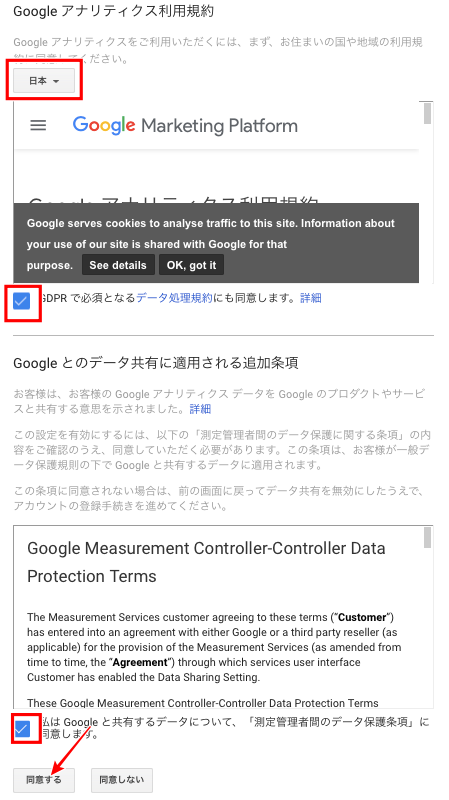
◆すると以下の画面に飛びますので、「トラッキングID」をコピーしてください。
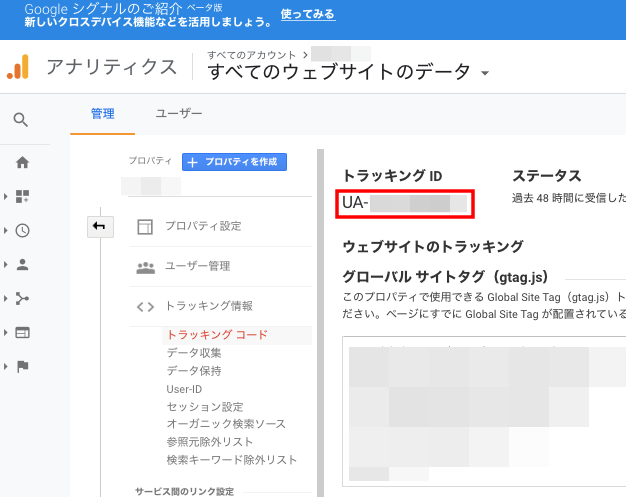
◆次に、自分のブログとGoogle Analyticsを紐付けます。まず、ブログのダッシュボードの「All in One SEO」から「一般設定」をクリックします。
(先ほどのアナリティクスの画面は開いたままにしておき、こちらは別のウィンドウで開くようにしてください)
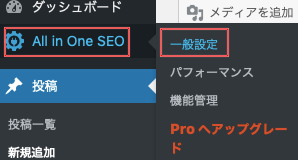
※もしAll in One SEO packをインストールしていない場合はこちらを参照ください
◆ページを下にスクロールし「Google設定」のGoogleアナリティクスIDというところに、先ほどコピーしたトラッキングIDを貼り付けます。
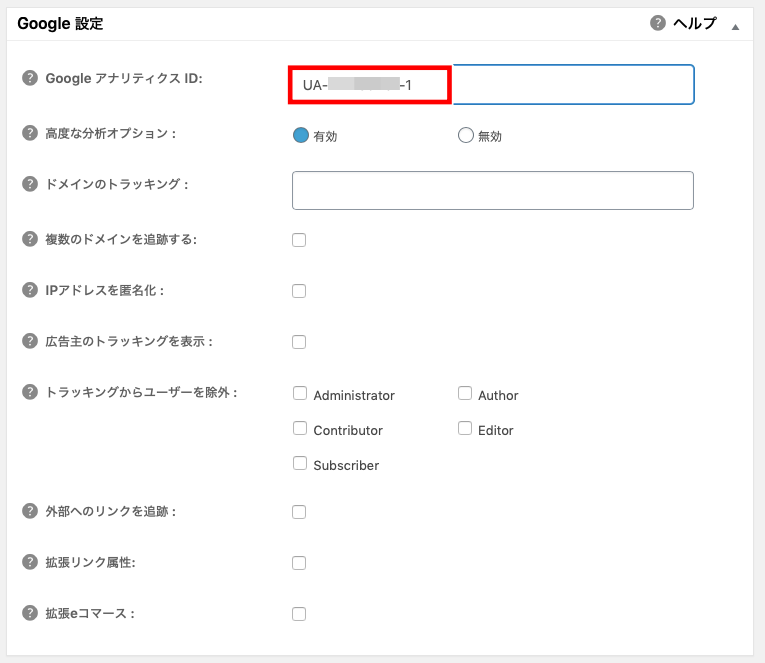
◆貼り付けたら、そのまま一番下にスクロールして、「設定を更新」をクリックします。
これでAnalyticsとブログの連携が完了しました。
ブログに訪問した方のアクセス数などをAnalyticsで見れるようになります。
PVの確認方法
次は、PV(アクセス数)の確認方法です。
◆アナリティクスの画面に戻り、左側の家のマークのアイコンをクリックしてください。
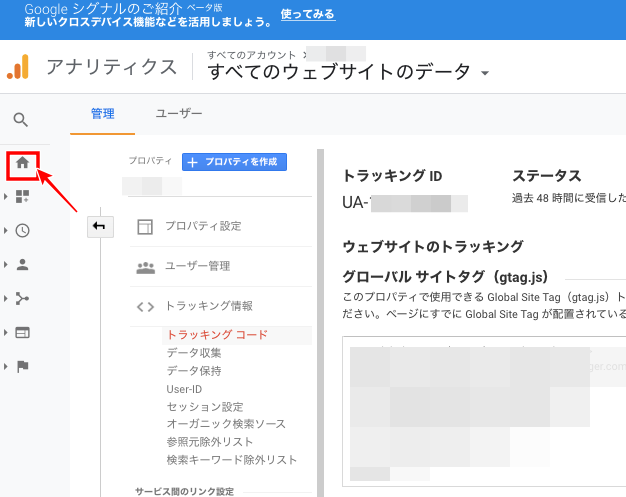
◆すると、ブログのリアルタイムアクセスや、直近1週間(期間は自由に設定可能)の合計アクセスなどが表示されます。
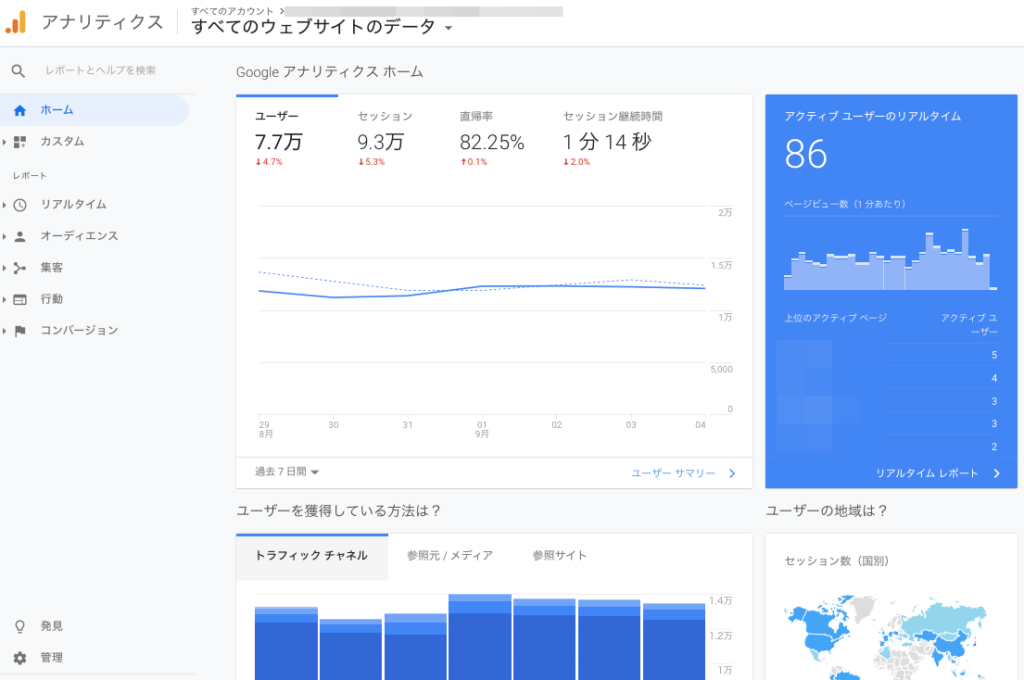
↑このページをお気に入りに登録しておきましょう!なお、スマホにAnalyticsのアプリを入れれば同じようにデータを確認できるようになります。
◆また、左側の「行動」というコマンドからは、個別記事ごとのアクセスや、読者がその記事を読むのにかけた時間なども見れるようになります。
以上でAnalyticsの設定は完了です!お疲れ様でした!
ブログ初期の頃はアクセスを気にするな!
このツールを入れた際に陥る罠は、アクセス数が気になって頻繁に確認してしまうことです。
気になる気持ちは非常によく分かるのですが、ブログ初期の頃はいくら見ても意味がないですし、むしろアクセスが少なくて意気消沈するだけです。
このツールを使って本格的に分析をしていくのは、数十記事書いてからです。
極端に言えば、それまでは一切見なくてもいいくらいです。
これを見る時間があるならまずは記事を書くことに全力を注ぎましょう!
>>2つ目のGoogleツール(Search Console)の設定は以下より







